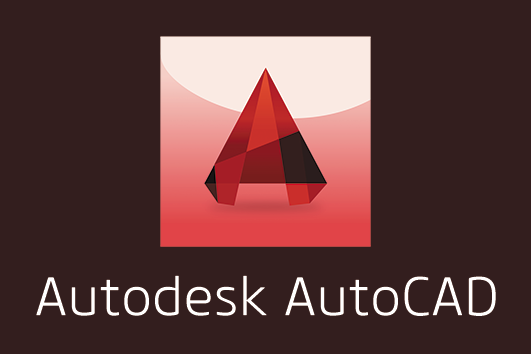
AutoCAD (오토캐드) 명령어는 크게 그리기, 편집, 수정, 기타 이렇게 3가지로 나뉘어 있습니다.
1. 그리기
▶ 좌표
| 좌표종류 | 의미 | 예시 |
||
| 절대좌표 | 원점(0,0)을 기준으로 좌표값을 적용함 | X, Y | 8,5 | |
| 상대좌표 | 현재(임의의 지점)좌표값이 원점과 같은 역할을 함 | @X,Y | @8,5 | |
| 상대극좌표 | 상대좌표와 같은 역할을 하나, 추가로 각도를 사용함 | @거리<각도 | @10<45 | |
▶ LINE (L): 선 그리기
① Line From Point: 0,0 [Enter] (절대좌표 0,0에서 시작)
② To Point: @5,5 [Enter] (다음 점의 좌표가 앞의 좌표기준점에서 X방향으로 5만큼, Y방향으로 5만큼 나아감)
③ To Point: @5<90 [Enter] (다음 점의 좌표가 앞의 좌표기준점에서 나아갈거리 5, 각도 90도 방향)
▶ Rectangle (REC): 사각형 그리기
→ 사각형의 대각선 방향의 좌표를 입력하여 사각형을 그림.
① 0,0 [Enter]
② Other Corner: @420, 297 [Enter] (A3 용지크기의 사각형을 그림.
▶ XLINE (XL): 양방향 무한선 그리기
→ XLINE은 양방향으로 나아가는 무한한 선을 그린다 // RAY는 단방향 무한선 그리기이다.
· Hor(수평)
· Ver (수직)
· Ang (각도)
· Bisect (이등분)
· Offset (간격)
▶ CIRCLE (C): 원 그리기
· Diameter (지름)
· Radius (반지름)
· 3P (세점을 지나는 원)
· 2P (두점을 지나는 원)
· TTR (두선을 접하는 반지름이 a인 원)
· TTT (세선을 접하는 원)
▶ ARC (A): 호 그리기
→ 반시계 방향으로만 호가 그려짐 (3p는 제외)
· 3POINT (3점을 지나는 호)
· S, E, C (시작점, 중심점, 끝점)
· S, C, A (시작점, 중심점, 사이각)
· S, C, L (시작점, 중심점, 현의 길이)
· S, E, A (시작점, 끝점, 사이각)
· S, E, R (시작점, 끝점, 반지름)
· S, E, D (시작점, 끝점, 방향)
· C, S, E (중심점, 시작점, 끝점)
· C, S, A (중심점, 시작점, 사이각)
· C, S, L (중심점, 시작점, 현의 길이)
· CONTINUOUS (마지막 호에서 연속되는 호)
▶ POLYLINE (PLINE, PL): 두께를 가진 연결선 그리기
→ 하나의 선으로 연결된 객체를 그릴 수 있음
→ PLINE 보다는 LINE을 그려 PEDIT 명령으로 JOIN 명령으로 객체를 연결하여 더 많이 사용함.
→ PEDIT는 아래 MODIFY를 참조하면 됨.
① From point: 임의의 점 선택
② Current line-width is 0.0000
③ Arc/Close/Halfwidth/Length/Undo/Width: 선을 그릴 좌표입력 또는 클릭
· Arc(A): 호
· Close(C): 닫기
· Halfwidth(H): 반폭
· Length(L): 길이
· Undo(U): 취소
· Width(W): 폭
· Second point: 선의 끝점
※ Arc/Close/Halfwidth/Length/Undo/Width: w + [Enter] + w 명령사용 시,
① Starting width <0.0000>: 폴리선의 시작폭(선의 굵기)입력 [Enter]
② Ending width <0.0000>: 폴리선의 끝폭(선의 굵기)입력 [Enter]
: 삼각형과 같은 화살표의 끝도 Drawing가능하다.
▶ POLYGON (POL): 다각형 그리기
① POLYGON Number of sides <4>: 다각형의 변의 수 입력 [Enter]
② Edge/: E 한변을 기준으로 할것인가 또는
③ First endpoint of edge: 한변의 끝점 입력 [Enter]
④ Second endpoint of edge: 다른 한쪽점 입력 [Enter]
▶ 원의 내접(I), 외접(C) 반경지정
① Edge/: C 중심점을 기준으로 할 것인가 [Enter]
② Inscribed in circle/Circumscribed about circle (I/C): 내접(I) 또는 외접(C) [Enter]
▶ DONUT (DO): 도넛 그리기
① Inside diameter <10.0000>: 도넛의 반지름 입력 [Enter]
② Outside diameter <20.0000>: 도넛의 바깥지름 입력 [Enter]
③ Center of doughnut: 중심점 입력 [Enter]
▶ SPLINE (SPL): 자유곡선 그리기
→ 물체의 단면을 표시하는 파단선 그리기에 사용함
① Object/: 자유곡선을 그릴 첫 점 선택 [Enter]
② Enter point: 다음점 선택 [Enter] 계속 반복
※ 곡선이므로 [F8] 키는 OFF상태로 설정해야함,
선택점마다 곡선이 되므로 마지막에 [Enter] 세 번을 눌러서 그리기가 마무리 됨
▶ ELLIPSE(EL): 타원 그리기
· Arc/Center/: → Arc(A): 호, Center(C): 중심
①: 한쪽 끝점 선택 [Enter]
②: 다른쪽 끝점 선택 [Enter]
③: /Rotation: 또 다른 한점 선택(높이) [Enter]
※ Rotation: 두점을 기준으로 돌릴 각도 입력도 가능하다.
▶ Hatch (H): 해칭하기
→ 물체의 단면을 표시할 때 사용함
· Pattern: 해칭 형식
· Pick Points: 닫혀진 영역을 지정 - 좌클릭 (화면 상에 영역이 전부 보여야 지정됨)
※ 어디라도 뚫려 있으면 해칭이 이루어지지 않거나 다른 부분까지 해칭된다.
· Select Objects: 형태 해칭 시, 해칭할 경계를 하나하나의 개체로 선택
· Remove Islands: Pick Points로 정의된 경계선 중 불필요한 경계 제거
· View Sections: 지정한 해칭 경계선 확인
· Advanced: 경계에 대한 정보
∴ Island Detection: 해칭 경계영역 자동으로 지우기
∴ Retain Boundaries: 해칭 경계영역 남기기
· Inherit Properties: 기존 해칭의 특성 이어받기
· Preview Hatch: 해칭 미리보기
· Scale: 해칭축척 (육안으로 볼 수 있게 적당히 조절)
· Angle: 각도 (현재 Pattern에서 보이는 각이 0도이다)
· Explode: 해칭 분해하기
· Hatchedit (HE): 수정한 해칭을 선택하면 됨. 기본 해칭하는 방법과 동일함.
▶ Trace: 두께선
→ 두께를 가진 선을 Fill 명령으로 속을 채우고 비울 수 있다. (도넛과 동일 / 사용법은 Line과 같다)
① Trace width <1.0000>: 폭 지정 [Enter]
② From point: 시작점 입력 [Enter]
③ To point: 다음점 입력 [Enter] (Line명령과 동일함)
▶ SOLID (SO): 삼각형 사각형 속 채우기
→ Fill 명령으로 속을 채우고 비울 수 있음
→ Pline은 삼각형의 세 점이 선택되지 않는 반면 Solid는 모든 점이 선택/수정 가능함
· First point: 채우고자하는 첫번째 점 입력
· Second point: 두번째 점 입력
· Third point: 세번째 점 입력
· Fourth point: 네번째 점 입력시 사각형의 속이 자동으로 채워짐
※ 찍는 점의 순서 유의 할 것.
▶ MTEXT (MT/T): 문자 쓰기
→ 문자를 쓸 영역을 대각선 방향으로 마우스로 클릭하면 됨.
→ 문자가 선택한 영역 안에 들어감
→ 글꼴(폰트)을 미리 만들 필요가 없으며, 한글, 영문 작성이 자유로움.
→ 미리 작성된 문서를 불러올 수 있으며 검색 치환기능이 있음.
▶ DTEXT (DT): 동적문자쓰기
→ 문자를 입력하기 전에 미리 문자 STYLE을 만들어야 함. (한글폰트 사용 시 필수)
→ 글을 쓰는 중간에도 다른 지점에 문자를 기입할 수 있음.
① DTEXT Justify/Style/: 문자를 입력할 지점을 선택 [Enter]
② Height <2.5000>: 문자크기 입력 [Enter]
③ Rotation angle <0>: 문자의 회전각도 입력 [Enter]
④ Text: 문자입력 [Enter] (반복가능)
※ 여기서 [Esc]를 누르면 입력한 문자가 날라가버리므로,입력 후, [Enter]를 한번 더 눌러서 문자를 입력해야함.
▶ Layer (LA): 층
· New: 새로운 층을 만듦.
· Current: 현재의 층으로 지정.
· Color: 색상을 지정.
· Ltype (Linetype): 선종류 지정
| Layer | 색상 (Color) | 선 종류 (Linetype) | 비고 |
| 0 | 흰색 (White, 7번) | Continuous | 테두리선, 표제란 외 지정되지 않은 것 |
| Center | 녹색 (Green, 3번) | Center2 | 중심선 |
| Dim | 빨간색 (Red, 1번) | Continuous | 치수선, 치수보조선, 치수문자 |
| Hidden | 노란색 (Yellow, 2번) | Hidden2 | 은선 (숨은 선) |
| Model | 흰색 (White, 7번) | Continuous | 외형선 |
| Mview | 하늘색 (Cyan, 4번) | Continuous | Mview 창 |
2. 편집 및 수정명령 (MODIFY)
▶ COPY (CO, CP): 복사하기
① Select objects: 복사할 대상물 선택하기
② /Multiple: 복사할 물체의 기준점 선택 / 다중복사
③ Second point of displacement: 붙여넣을 기준점 선택
▶ MOVE (M): 이동하기
① Select objects: 이동항 대상물 선택하기
② Base point or displacement: 이동할 물체의 기준점 선택
③ Second point of displacement: 이동될 기준점 선택
▶ ERASER (E): 지우기
→ 지울 대상물을 선택한 후, E를 누르고 확인키를 누르면 대상물이 지워짐.
▶ TRIM (TR): 잘라내기
① Select cutting edges: (Projmode = UCS, Edgemode = Extend)
② Select objects: 자를 경계 선택 [Enter]
※ 경계를 선택하지 않고 [Enter]를 한번 더 누르면, 모든 경계를 기준으로 잘라짐.
▶ EXTEND (EX): 연장하기
① Select boundary edges: (Projmode = UCS, Edgemode = Extend)
② Select objects: 연장될 경계선 선택 [Enter]
※ 경계를 선택하지 않고 [Enter]를 한번 더 누르면, 모든 경계를 기준으로 연장됨.
▶ OFFSET (O): 평행복사
→ 일정간격으로 평행복사를 함.
① Offset distance or Through <1.0000>: 10 [Enter]: 평행복사할 간격을 지정.
② Select object to offset: 평행복사할 대상물 선택
③ Side to offset?: 평행복사할 위치를 선택 (마우스로 평행복사할 위치를 클릭)
▶ FILLET (F): 라운딩
① (TRIM mode) Current fillet radius = 10.0000 ← 현재 설정된 내용이 보임
· Polyline/Radius/Trim/ [Enter]: 라운딩할 반지름 변경
② Enter fillet radius <10.0000>: 20 [Enter]
③ 명령어 F [Enter]: 반지름을 변경하면 명령어가 종료되므로 다시 한번 F 입력.
④ (TRIM mode) Current fillet radius = 20.0000 ← 변경된 내용이 보임
· Polyline/Radius/Trim/
⑤ Select second object: 나머지 한쪽 선택
㉮ (TRIM mode) Current fillet radius = 20.0000
· Polyline/Radius/Trim/ [Enter]: 경계선 절단 여부 선택
㉯ Trim / No trim : N [Enter]: 현재 설정값이 경계선을 절단하면서 라운딩함. ≫ 절단안함(N)
㉰ Polyline/ Radius/Trim/
㉱ Select second object: 나머지 한쪽 선택
▶ CHAMFER (CHA): 모따기
→ FILLET 명령어와 유사함 (CHAMFER 안의 TRIM 명령 설명은 생략)
① (TRIM mode) Current chamfer Dist1 = 10.0000, Dist2 = 10.0000 ← 현재 설정된 내용이 보임
· Polyline/Distance/Angle/Trim/Method/ [Enter]: 모따기할 길이 변경
② Enter first chamfer distance <10.0000>: 20 [Enter]
③ Enter second chamfer distance <20.0000>: 20 [Enter]
④ 명령어 CHA [Enter]: 길이를 변경하면 명령어가 종료되므로 다시 한번 CHA 입력.
⑤ (TRIM mode) Current chamfer Dist1 = 20.0000, Dist2 = 20.0000 ← 변경된 내용이 보임.
⑥ Polyline/Distance/Angle/Trim/Method/
⑦ Select second line: 나머지 한쪽 선택
▶ ARRAY (AR): 배열복사 (R: 사각배열, P: 원형배열)
· R: 사각배열
① Select objects: 배열복사할 대상물 선택 [Enter]
② Rectangular or Polar array (/P) : R [Enter]: R입력 ← 사각 배열 명령
③ Number of rows <1> : 5 [Enter]: Y축에 연관되어 배열된 줄 수
④ Number of Columns <1> : 5 [Enter]: X축에 연관되어 배열된 줄 수
⑤ Unit cell or distance between rows : -50 [Enter]: Y축으로 떨어질 줄 간의 거리 입력
⑥ Distance between columns : 5 [Enter]: X축으로 떨어질 줄 간의 거리 입력
· P: 원형배열
① Select objects: 배열복사할 대상물 선택 [Enter]
② Rectangular or Polar array (/P) : P [Enter]: P입력 ← 원형 배열 명령
③ Base/: 원형배열될 중심점 선택
④ Number of items : 8 [Enter]: 배열될 개수 (자기 자신을 포함한 개수임)
⑤ Angle to fill (+=ccw, -=cw) <360> : -180 [Enter]: 원형배열할 사이각 입력
⑥ Rotate objects as they are copied?: 마지막에 [Enter]를 한번 더 누른다.
▶ MIRROR (MI): 대칭복사
① Select objects: 대칭복사할 대상물 선택 [Enter]
② First point of mirror line: 대칭복사할 기준선의 한쪽 끝 선택
③ Second point: 나머지 한쪽 기준점 선택
④ Delete old objects? : [Enter]: 대칭복사할 원본객체를 지울 것인지의 여부를 묻는 것.
※ 기존 원본을 지우려면 Y를 입력한다.
▶ LENGTHEN (LEN): 길이조정
→ Delta/Percent/Total/Dynamic/ [Enter]
· Delta (De): 입력한 거리가 늘어나는 길이 (길이 입력 후 대상물 선택)
· Percent (P): 현재 기본길이가 100%이므로, 50을 입력하면 절반으로 줄어듦.
· Total (T): 최종적으로 남길 길이를 입력
· Dynamic (Dy): 마우스로 대략적인 길이 변경 시 사용.
▶ SCALE (SC): 축척
→ 대상물을 일정한 크기로 확대 축소
① Select objects: 대상물 선택
② Base point: 기준점 선택
③ /Reference : 값: 축척 값 입력
▶ LINETYPE (LT): 선 종류
→ 처음 시작 시에는 실선 밖에 없으며, 사용할 선들을 불러와서 사용하여야한다.
· Load: 선 불러오기
· Current: 현재 사용하는 선으로 변경하기
· Global scale factor: 전체적인 선의 간격
· Current object scale: 현재 선의 간격
▶ LTSCALE (LTS): 선 간격 조절
→ 화면의 모든 요소의 선 간격 조절, 각각의 조절은 CH(속성 명령어)를 사용하여 조절함.
▶ CHANGE PROPERTIES (CH): 속성 바꾸기
· Color: 색상 변경
· Layer: 도면층 변경
· Linetype: 선 종류 변경
· Linetype Scale: 선 간격 변경
· Thickness: 두께 변경
▶ DDEDIT (ED): 문자편집
→ 선택한 문자편집이 가능하고, 반복적으로 여러 문자편집이 가능함.
▶ PEDIT (PE): 폴리라인 편집
① PEDIT Select polyline : 폴리선 선택(선을 선택) [Enter]
② Do you want to turn it into one? [Enter]
③ Close/Join/Width/Edit vertex/Fit/Spline/Decurve/Ltype gen/Undo/Exit
· 닫기(C)/연결(J)/폭(W)/정점편집(E)/맞춤곡선(F)/곡선(S)/비곡선화(D)/선간격(L)/명령취소(U)/나가기(X)
▶ BREAK (BR): 절단
① BREAK Select object : 절단할 대상물 선택 [Enter]
② Enter second point (or F for first point) : 절단될 다른 점 선택 [Enter] 또는 @, F [Enter]
· F: 절단될 첫 점을 다시 지정, @: 선택한 점이 절단됨
※ 원(Circle) 절단 시는 반시계 방향으로 절단됨.
▶ STRETCH (S): 신축, 선 늘리기
→ 늘릴 대상물과 연관된 부분까지 모두선택
→ 선택 시 오른쪽에서 왼쪽으로 선택함 (선택 윈도우 코너)
→ 신축할 물체의 기준점 선택 후, 늘릴 방향 또는 거리입력
3. 기타명령어
▶ NEW: 새로운 도면으로 시작하기 (CAD 시작 시와 동일한 화면)
▶ SAVE: 저장하기 (새 이름으로 저장)
▶ OSAVE: 저장하기 (지정한 이름으로 저장하기)
▶ OPEN: 불러오기 (기존에 저장되어 있는 도면을 불러옴)
▶ QUIT: 빠져나가기 (캐드 프로그램을 종료함, ≒ Alt+F4)
▶ REDRAW (R): 다시 그리기 (화면에 보이는 지저분한 점들을 없애줌)
▶ REGEN (RE): 도면 재생성
→ 오래 도면을 그리다 보면 원이 각져 보이는데, 이때 원을 다시 원으로 보이게 함.
→ 도면의 정보를 다시 읽어들여 새로 생성시키는 역할을 함.
▶ UNDO (U): 취소 명령 (되돌리기)
→ 명령어를 실행하기 전으로 돌림 (≒ Ctrl + Z)
▶ REDO: 되살리기
→ UNDO 명령으로 되돌린 물체를 되살립니다.
▶ CAL: 계산기
· Initializing → Expression: ex) 3+4 → 7 (계산된 결과값)
| 연산기호 | 연산 | 사용 예시 |
| ( ) | 그룹 연산 | (5^2) + 10 → 35 |
| ^ | 지수 | 10^5 |
| *, / | 곱하기, 나누기 | (20*3)/5 |
| +, - | 더하기, 빼기 | (50+24)-(30+45) |
| sin(각도) | 사인각도 | sin(90) |
| cos(각도) | 코사인각도 | cos(90) |
| tan(각도) | 탄젠트각도 | tan(45) |
| asin(실수) | 숫자의 아크사인 | asin(0.123) |
| acos(실수) | 숫자의 아크코사인 | acos(0.123) |
| atan(실수) | 숫자의 아크탄젠트 | atan(1.0) |
| exp10(실수) | 10의 지수 | exp10(4) |
| sqrt(실수) | 수식의 제곱근 | sqrt(2) |
▶ DIST(DI): 거리 재기
① DIST First point: 거리를 잴 물체의 한쪽 끝점 입력 [Enter]
② Second point: 다른쪽 끝점 입력 [Enter]
▶ AREA: 면적 계산
→ 사각형이나 삼각형 등 단순한 거리계산 시, 끝점을 찍어서 면적을 계산합니다.
ex) 사각형의 면적재기
① /Object/Add/Substract : 시작점 입력 [Enter]
② Next point : 두번째 점 입력 [Enter]
③ Next point : 세번째 점 입력 [Enter]
④ Next point : 네번째 점 입력 [Enter]
⑤ Next point : 마지막 점 입력 [Enter] (처음 시작점과 동일한 점 - 사각형이 됨)
⑥ 결과값 Area = 117.2765 (면적값), Perimeter = 45.4673
복잡한 형태는 Pedit 명령으로 Join을 한 후, Object 명령을 사용함. (모두 닫혀진 물체여야 면적계산 가능함)
ex) 사각형의 면적재기 (복잡한 형태)
① Command : Area [Enter]
② /Object/Add/Substract : O [Enter]
③ Select objects : 대상물 선택 [Enter]
④ 결과값 Area = 117.2765 (면적값), Perimeter = 45.4673
▶ SAVETIME: 자동 저장시간 설정
→ 그림의 변경사항을 자동으로 저장하여, 작업 중간에 발생할 수 있는 데이터 손실을 방지합니다.
→ 간혹 시스템 오류로 인해 작업중인 도면이 날아가버리는 수가 있으므로 적당한 시간설정이 필요합니다.
- Save Time 기능은 AutoCAD에서 작업하는 동안 도면의 변경사항을 일정 주기로 저장하여, 그림을 닫거나 프로그램을 종료하기 전에 마지막으로 저장된 시점까지의 모든 변경사항을 저장합니다. 이를 통해, 작업 중간에 발생할 수 있는 시스템 문제나 프로그램 충돌 등으로 인한 데이터 손실을 방지할 수 있습니다.
- Save Time 기능은 AutoCAD에서 기본으로 활성화되어 있으며, AutoCAD Options의 Open and Save 탭에서 설정할 수 있습니다. 사용자는 변경사항을 저장하는 시간 간격을 조정할 수 있습니다. 또한, 이 기능을 비활성화하거나 변경사항을 저장하는 주기를 조정할 수도 있습니다.
- 이 기능은 기본적으로 활성화되어 있으며, 사용자는 따로 설정할 필요가 없습니다.
▶ ZOOM (Z): 화면확대축소
→ 이 기능을 사용하여 그림의 특정영역이나 세부 사항을 확인하거나, 전체 그림을 한눈에 볼 수 있습니다.
- Zoom 기능은 여러 가지 방법으로 사용할 수 있습니다. 가장 기본적인 방법은 마우스 휠을 사용하여 그림을 확대하거나 축소하는 것입니다. 마우스 휠을 앞으로 밀면 그림이 확대되고, 뒤로 당기면 축소됩니다.
- 그림의 특정 영역을 선택하여 확대할 수도 있습니다. 이를 위해서는 확대할 영역을 드래그하여 선택한 후, 마우스 우클릭 메뉴에서 "Zoom" 명령을 선택하면 선택한 영역이 화면에 맞게 확대됩니다.
- Zoom In, Zoom Out, Zoom All, Zoom Extents 등의 다양한 Zoom 기능을 제공하여, 사용자의 요구에 따라 그림을 적절하게 확대, 축소할 수 있습니다. 이러한 Zoom 기능은 AutoCAD의 Navigation Bar에 있는 Zoom 아이콘을 클릭하거나, Ctrl + 마우스 휠을 사용하여 활성화할 수 있습니다.
- F2 키를 눌러 Command Line에서 "ZOOM" 명령어를 입력하여 Zoom 기능을 사용할 수도 있습니다.
▶ PAN (P): 화면이동
→ 그림을 확대, 축소하거나 회전할 때, 화면에 보이는 영역을 이동시키는 데 사용됩니다.
- Pan 기능을 사용하면, 그림을 끌어당겨서 원하는 위치로 이동시킬 수 있습니다. 이를 위해서는 화면을 좌우 또는 상하로 움직이는 방향키를 사용하거나, 마우스를 사용하여 그림을 드래그할 수 있습니다.
- Pan 기능은 AutoCAD에서 매우 유용한 기능 중 하나이며, 그림의 크기나 복잡도가 클 경우, 화면에 모든 내용을 보여주기 어려운 경우에 유용합니다. 또한, 그림을 이동할 때마다 확대, 축소 등의 작업을 다시 해야하는 불편함을 없애줍니다.
- Pan 기능은 AutoCAD의 Navigation Bar에 있는 Pan 아이콘을 클릭하거나, Ctrl + Shift + 마우스 왼쪽 버튼 클릭을 사용하여 활성화할 수 있습니다. 또한, F2 키를 누르면 Command Line에서 "PAN" 명령어를 입력하여 Pan 기능을 사용할 수도 있습니다.
- 그림의 크기나 복잡도가 클 경우, 화면에 모든 내용을 보여주기 어려운 경우에 유용합니다. 또한, 그림을 이동할 때마다 확대, 축소 등의 작업을 다시 해야하는 불편함을 없애줍니다.
- Pan 기능은 AutoCAD의 Navigation Bar에 있는 Pan 아이콘을 클릭하거나, Ctrl + Shift + 마우스 왼쪽 버튼 클릭을 사용하여 활성화할 수 있습니다. 또한, F2 키를 누르면 Command Line에서 "PAN" 명령어를 입력하여 Pan 기능을 사용할 수도 있습니다.
▶ GRID (F7): 모눈(그리드 가이드 라인을 설정함으로서 정확한 위치설정을 돕는 기능)
→ Grid를 사용하면, 그림을 그릴 때 수평, 수직 방향에 그리드 라인이 나타나서, 이를 기준으로 객체를 위치시킬 수 있습니다.
- Grid 기능을 활성화하면, Grid 라인 간격과 라인 스타일, 색상 등을 설정할 수 있습니다. 기본적으로, 10mm 간격의 작은 사각형으로 이루어진 그리드 라인이 나타나며, 이를 기준으로 그림을 그리면 정확한 위치에 객체를 배치할 수 있습니다.
- Grid 기능은 그리드 라인을 표시하는 것 외에도, Snap 기능과 함께 사용할 경우에 그림을 그릴 때 매우 유용합니다.
- Grid 라인과 Snap 점을 같이 사용하면, 정확한 위치 설정이 보다 쉬워지며, 객체의 크기, 각도 등도 쉽게 조정할 수 있습니다.
- Grid 설정은 Grid and Snap Settings 메뉴에서 설정할 수 있습니다.
▶ SNAP (F9): 스냅(정확한 위치설정 조절)
→ 이 기능을 사용하면 그리드나 다른 객체의 끝점, 중점, 교점 등에 자동으로 맞추어 그림을 그릴 수 있습니다.
- Snap 기능을 활성화하면 그리드 상에서 커서가 움직일 때, 미리 지정된 간격으로 이동합니다. Snap 모드가 켜져 있으면, 커서는 Snap 점에 자동으로 맞춰집니다. 이를 통해, 여러 객체들을 정확하게 맞춰놓을 수 있고, 정확한 위치 설정을 위해 시간과 노력을 절약할 수 있습니다.
- Snap 기능의 다양한 옵션을 사용하여, 객체의 끝점, 중점, 교점, 선의 각도, 반지름 등의 위치에 Snap 할 수 있고, Snap 옵션은 Snap Settings 메뉴에서 설정할 수 있습니다.
- AutoCAD에서는 Snap 기능 외에도, Grid 기능, Ortho 기능, Polar Tracking 기능 등도 제공되어 정확한 위치 설정을 위한 다양한 도구를 제공합니다.
'AutoCAD' 카테고리의 다른 글
| 오토캐드(AutoCAD) 기본명령어 (0) | 2018.08.08 |
|---|---|
| 블록, PLOT, 원형도면 (0) | 2018.08.08 |
| 치수기입 (0) | 2018.08.08 |
| 레이어, 해칭 (Layer, Hatching) (0) | 2018.08.08 |
| AutoCAD 개요 & 기본개념 (0) | 2018.08.06 |