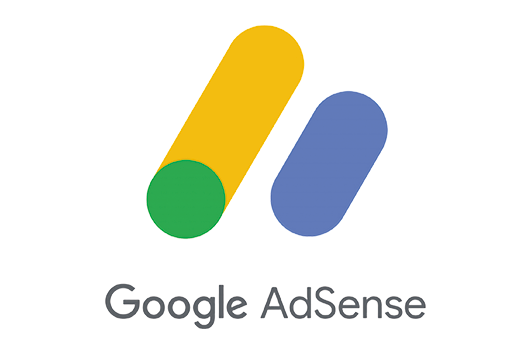안전모드는 윈도우 운영체제에서 문제 해결을 위해 사용되는 모드로, 일부 드라이버나 프로그램을 비활성화하여 시스템을 부팅합니다. 안전모드로 부팅하는 방법은 다음과 같습니다. 컴퓨터를 시작할 때, 바로 뒤에 있는 BIOS/UEFI 화면에서 F8 키를 누르면 "고급 부팅 옵션" 화면이 나타납니다. (몇몇 PC에서는 F2, F10, F12 등 다른 키를 사용할 수도 있습니다. 사용자 매뉴얼을 참고하시기 바랍니다.) "고급 부팅 옵션" 화면에서 "안전모드"를 선택합니다. 필요하다면 "네트워크 지원하는 안전모드"나 다른 안전모드 옵션을 선택할 수도 있습니다. 컴퓨터가 안전모드로 부팅됩니다. 안전모드에서는 일반적으로 화면 해상도가 낮아지고 몇몇 드라이버와 기능이 비활성화됩니다. 문제가 발생한 원인을 파악하고 해결한 ..