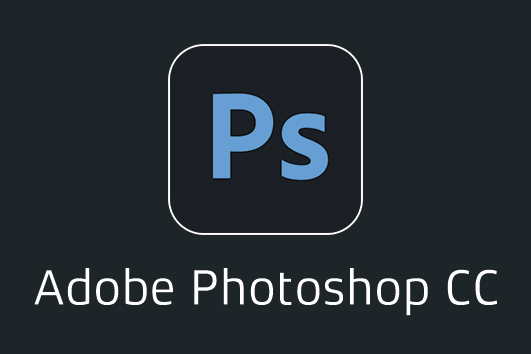
구름 패턴, 굴절 패턴, 이미지에서 시뮬레이션 된 빛의 반사 패턴조명 효과 등을 만들 때 사용합니다.
레이어를 준비합니다.
최상단 메뉴 필터(T) → 렌더를 클릭하여 줍니다.
나열된 목차 순서대로 진행하겠습니다.
1. 불꽃
이미지에 불꽃의 효과를 내는 것을 말합니다.
이미지에 패스를 사용하여 따줍니다.
패스는 일러스트와 다르게 클릭하고 Alt값을 누르면서 이전의 점을 눌러 끊어가면서 하여야 합니다.
그렇지 않으면 전부 곡선 값으로 적용됩니다.
최상단 메뉴의 필터(T) → 렌더 → 불꽃을 클릭하여 주면 아래와 같은 창이 뜹니다.
불꽃 유형을 선택하여 줍니다.
이제 길이, 폭, 각도, 간격을 조절하여 줍니다.
불꽃 스타일은 보통, 강렬한, 약함 정도가 있으며,
불꽃 모양은 평행, 가운데로 모임, 가운데에서 퍼짐, 타원형, 삼각형이 있습니다.
또한 불꽃에 대한 사용자 정의 색상을 지정하여 색상을 바꿀 수 있습니다.
설정이 완료가 되면 확인을 눌러줍니다.
2. 사진 프레임
사진의 가장자리에 액자와 같이 이미지를 데코레이션 하는 것을 말합니다.
이미지 하나를 준비해 보겠습니다.
(정면의 남자의 얼굴은 가리도록 하겠습니다.)
최상단 메뉴의 필터(T) → 렌더 → 사진 프레임을 클릭하여 주면 아래와 같은 창이 뜹니다.
오른쪽 메뉴의 프레임 옵션창을 클릭하면,
아래와 같이 많은 종류의 프레임 옵션을 볼 수 있습니다.
오른쪽 옵션창은 프레임의 종류에 따라 다르게 나타날 수 있습니다.
색상, 크기, 여백, 각도 등 사용자에 맞게 조절하고 확인을 눌러줍니다.
↓ 이미지에 프레임이 적용되었습니다.
3. 나무
나무를 심어보겠습니다.
나무를 넣을 이미지 레이어를 준비합니다.
레이어를 하나 만들고, 최상단 메뉴의 필터(T) → 렌더 → 나무를 클릭하여 주면 아래와 같은 창이 뜹니다.
나무도 프레임과 마찬가지로 기본 나무 유형에서 옵션을 선택할 수 있습니다.
나무를 심어봅시다.
'Photoshop' 카테고리의 다른 글
| 포토샵 CC :필터(T) → 비디오 (0) | 2019.01.16 |
|---|---|
| 포토샵 CC :필터(T) → 렌더-2 (0) | 2019.01.16 |
| 포토샵 CC :필터(T) → 노이즈 (0) | 2019.01.15 |
| 포토샵 CC :필터(T) → 3D (0) | 2019.01.15 |
| 포토샵 CC :필터(T) → 소실점(V) (0) | 2019.01.14 |

















