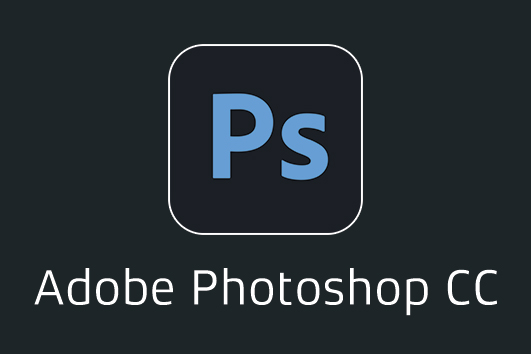
렌더-1 포스팅과 이어집니다.
최상단 메뉴 필터(T) → 렌더를 클릭하여 줍니다.
나열된 목차 순서대로 진행하겠습니다.
1. 구름효과 1
구름 효과는 배경색과 전경색 사이에서 변화하는 임의의 값을 사용하여 부드러운 구름 패턴을 만들어 줍니다.
레이어를 하나 준비하겠습니다.
구름 효과1를 하기 전, 전경색과 배경색을 확인하여 줍니다.
최상단 메뉴의 필터(T) → 렌더 → 구름 효과 1을 클릭하여 줍니다.
아래와 같이 구름의 형태로 변하였습니다.
Alt를 누른 상태 + 마우스 왼쪽버튼을 계속 누르며 최상단 메뉴의 필터(T) → 렌더 → 구름 효과 1을 클릭하면 더 덩어리진 구름의 형태를 만들 수 있습니다.
2. 구름효과 2
배경색과 전경색 사이에서 변화하는 임의의 값을 사용하여 만든 구름 패턴 데이터와 이미지의 픽셀을 혼합합니다.
이미지는 보색으로 처리됩니다.
구름 효과를 하기 전, 전경색과 배경색을 확인하여 줍니다.
혼합된 모습입니다.
한번 더 줘볼까요?
3. 렌즈 플레어
카메라 렌즈로 밝은 빛을 비출 때 생기는 굴절 효과를 만듭니다.
이미지를 하나 준비합니다.
최상단 메뉴의 필터(T) → 렌더 → 렌즈 플레어를 클릭합니다.
이미 이미지 상단에 빛이 있었지만, 명도를 조절하여 광원 위치를 더 강하게 줘보겠습니다.
광원의 위치는 원하는 곳에 마우스로 클릭하시면 됩니다.
옵션의 효과별 이미지 광원의 차이를 볼까요?
↑ 50-300mm 확대/축소
↑ 35mm 프라임
↑ 105mm 프라임
↑ 동영상 프라임
4. 섬유
전경색과 배경색을 이용하여 직물 느낌의 효과를 만듭니다.
먼저 레이어를 하나 준비합니다.
툴바에 전경색과 배경색을 설정하여 주세요.
최상단 메뉴의 필터(T) → 렌더 → 섬유를 클릭합니다.
분산과 강도를 조절하여 주세요.
분산은 색상의 변화를 조정하며, 낮은 값은 긴 줄무늬, 높은 값은 다양하게 분산된 짧은 섬유가 만들어 집니다.
↑ 분산 5, 강도 5
↑ 분산 50, 강도 5
강도는 섬유의 모습을 조정하며, 낮은 값은 총총하지 않은 직물, 높은 값은 가느다란 짧은 섬유가 만들어 집니다.
↑ 분산 5, 강도 60
↑ 분산 2, 강도 60
임의화는 클릭할 때 마다 패턴의 모습을 임의로 바꾸어 만들어 줍니다.
5. 조명 효과
17가지의 조명 스타일, 3가지 조명 유형, 4가지 세트 조명 소성을 조정하여 RGB 이미지에 여러가지
조명 효과를 만듭니다.
이미지를 준비합니다.
최상단 메뉴의 필터(T) → 렌더 → 조명효과를 클릭하면 작업 영역이 조명 효과 모드로 변경됩니다.
상단의 툴메뉴를 먼저 보겠습니다.
사전 설정을 통해 조명 스타일을 선택할 수 있습니다.
하얀색 점을 끌어 당겨 조명의 원형 모양을 조절합니다.
사전 설정을 통해 한 효과를 줘볼까요?
↓ 2시 방향 집중 조명
오른쪽 메뉴를 살펴볼까요?
색상은 가운데 중심으로 부터 퍼지는 광도의 색상을 말합니다. 지금은 흰색으로 되어있지만,
만약 색상을 바꾸면 어떻게 될까요?
색상을 노란색으로 바꾸었더니 노란 톤의 사진으로 바뀌었습니다.
핫스폿은 퍼지는 광도의 범위 입니다. 가장 큰 원의 영역 바로 안쪽의 원이 핫스폿의 영역입니다.
-로 줄이면 영역이 작아지고, +하면 영역이 커집니다.
↓ -81로 줄인 핫스폿
색상화는 지정된 색깔의 노출값을, 광택은 발광하는 빛의 크기, 금속은 밝기, 주변광은 아래와 같이
주변광을 색상화 합니다.
↓ 주변광을 100으로 한 상태
↓ 주변광을 -100으로 한 상태
텍스처는 R,G,B로 이루어져 있고 해당 색상을 선택 한 후에 높이 값을 조절하면 이미지에 텍스처 값이 입혀집니다.
'Photoshop' 카테고리의 다른 글
| 포토샵 CC :필터(T) → 선명 효과 (0) | 2019.01.24 |
|---|---|
| 포토샵 CC :필터(T) → 비디오 (0) | 2019.01.16 |
| 포토샵 CC :필터(T) → 렌더-1 (0) | 2019.01.15 |
| 포토샵 CC :필터(T) → 노이즈 (0) | 2019.01.15 |
| 포토샵 CC :필터(T) → 3D (0) | 2019.01.15 |


































