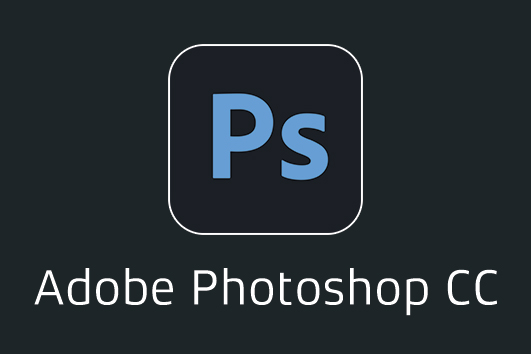
선명 효과 필터는 인접 필셀들의 대비를 증가시켜 희미한 이미지를 선명하게 합니다.
이미지 레이어를 한장 준비합니다.
1. 가장자리 선명하게
이미지를 전반적으로 매끄럽게 유지하면서 가장자리만 선명하게 합니다.
최상단 메뉴의 필터(T) → 선명 효과 → 가장자리 선명하게를 클릭합니다.
눈에 잘 보이지 않아 전, 후를 확대 해보았습니다. 예리한 눈으로 미세한 변화를 찾아보세요!
↑가장자리 선명하게 전
↑가장자리 선명하게 후
2. 고급 선명 효과
선명 효과의 알고리즘을 설정하거나 어두운 영역과 밝은 영역의 선명도를 조정하여 이미지를 선명하게 만듭니다.
최상단 메뉴의 필터(T) → 선명 효과 → 고급 선명 효과를 클릭합니다.
↓ 양 1%, 반경 0.1 픽셀
↓ 양 50%, 반경 30 픽셀
↓ 양 200%, 반경 1 픽셀
↓ 양 200%, 반경 30픽셀
3. 더 선명하게
선명하게 필터보다 더 선명하게 만듭니다.
↑최상단 메뉴의 필터(T) → 선명 효과 → 더 선명하게를 클릭합니다.
↑더 선명하게 필터를 1번 주었습니다.
↑더 선명하게 필터를 2번 주었습니다.
4. 선명하게
선택 영역에 초점을 맞추어 선명도를 향상시킵니다.
최상단 메뉴의 필터(T) → 선명 효과 → 선명하게를 클릭합니다.
5. 언샵 마스크
이미지의 선명도 강조, 흐린 이미지를 보다 더 선명하고 날카롭게 만듭니다.
가장자리 선명하게 필터와 같이 색상 변화가 뚜력하게 일어나는 이미지 영역을 찾아
선명하게 만들어 주지만, 세부 묘사대비를 조정하고 가장자리 각 면에 보다 밝고 어둔 선을 만들어
가장자리를 더욱 강조하고 선명한 이미지를 만듭니다.
최상단 메뉴의 필터(T) → 선명 효과 → 언샵마스크를 클릭합니다.
양, 반경, 한계값을 조절하여 줍니다.
6. 흔들기 감소
포토샵 CC의 신 기능입니다. 카메라로 사진을 찍을때 동작으로 인해 발생하는 흔들림 현상을
교정하여 줍니다. 필요한 경우, 고급 설정을 조정하여 이미지를 더 선명하게 할 수 있습니다.
↓특별히 조금 흔들림이 있는 이미지로 바꾸겠습니다.
최상단 메뉴의 필터(T) → 선명 효과 → 흔들기 감소를 클릭합니다.
↑ 흐림 효과 추정 도구를 이용하여 해당 부분에 콕 찍으면 오른쪽 세부 창에서 그 부분이 확대되어 보여집니다.
↑ 우측 옵션의 고급을 이용하여 권장 흐림 효과 추적 추가로 흔들린 이미지를 잡아보겠습니다.
↑ 초록색으로 표시한 버튼을 누르면 자동으로 흔들린 부분의 위치값을 잡아 교정합니다.
또는 사용자가 선택 영역을 지정해서 잡아도 됩니다.
흔들림을 잡기 전의 모습입니다 ↑
흔들림을 잡기 후의 모습입니다 ↑
차이가 느껴지시나요?
이미지의 전, 후의 모습을 비교해 보겠습니다.
흔들림 보정 전 ↓
흔들림 보정 후 ↓
관련링크: https://helpx.adobe.com/kr/photoshop/using/reduce-camera-shake-induced-blurring.html#video_PS_CC
'Photoshop' 카테고리의 다른 글
| 포토샵 CC :필터(T) → 왜곡 (0) | 2019.06.06 |
|---|---|
| 포토샵 CC :필터(T) → 스타일화 (0) | 2019.01.24 |
| 포토샵 CC :필터(T) → 비디오 (0) | 2019.01.16 |
| 포토샵 CC :필터(T) → 렌더-2 (0) | 2019.01.16 |
| 포토샵 CC :필터(T) → 렌더-1 (0) | 2019.01.15 |























