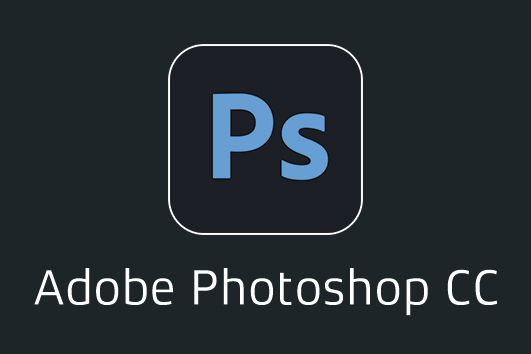
이미지를 기하학적으로 왜곡하여 3D 또는 기타 모양 재구성 효과를 냅니다.
왜곡 필터를 적용시 레이어에 직접 적용 되므로 레이어를 복사한 후 사용하시기 바랍니다.
이미지 레이어 하나를 준비합니다.

왜곡할 이미지를 준비 후, 최상단 메뉴의 필터(T) → 왜곡을 클릭합니다.

1. 구형화
선택된 곡선에 맞도록 이미지를 왜곡하고 잡아당기면서 구형 주위의 선택 영역을 감싸 개체에 3D
효과를 만듭니다.

저는 전체 이미지에 적용하지 않고 선택 영역을 지정하여 구형화를 하겠습니다.
(선택 영역을 지정하지 않아도 상관없습니다.)
최상단 메뉴의 필터(T) → 왜곡 → 구형화를 클릭합니다.

양이 +쪽으로 가면 볼록 렌즈, -쪽으로 가면 오목 렌즈 입니다.
↓ 100%
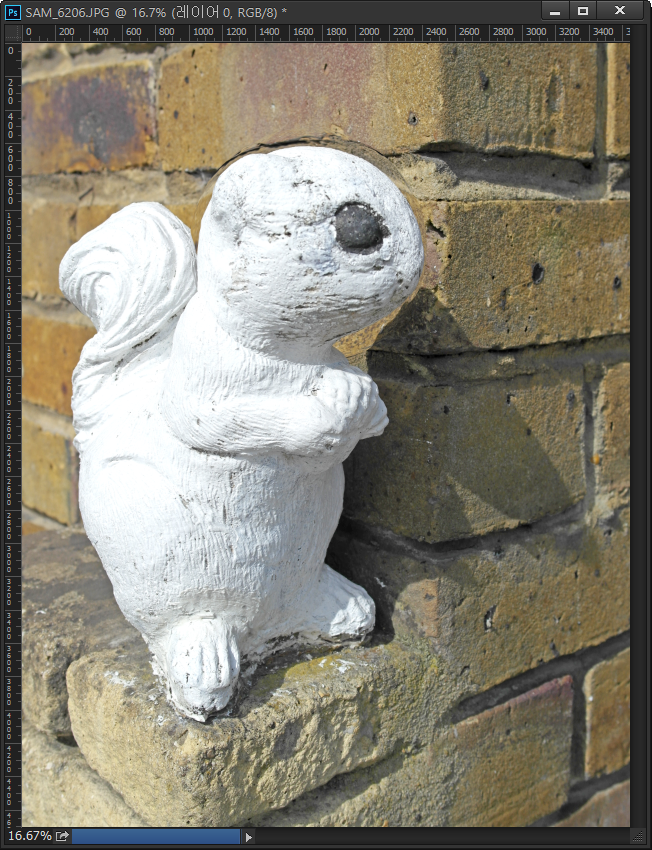
↓ -100%
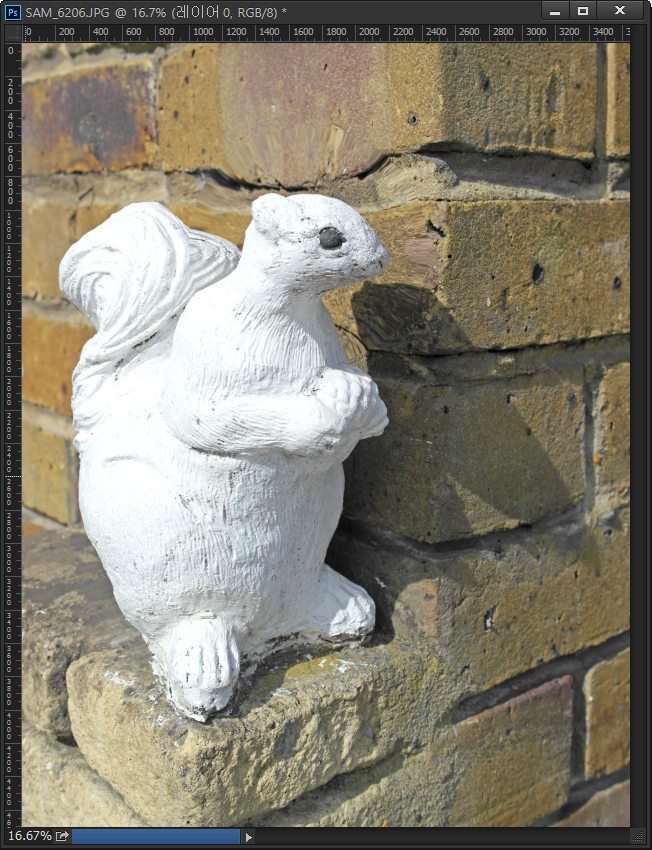
2. 극좌표
선택한 옵션에 따라 선택 영역을 직교좌표에서 극좌표로, 극좌표에서 직교좌표로 변환합니다.

이미지에 선택 영역을 주었습니다.
(아이가 휘는 것을 원치 않는 작성자는 옆의 부분만 선택 영역을 지정하여 하겠습니다ㅋㅋ)
최상단 메뉴의 필터(T) → 왜곡 → 극좌표를 클릭합니다.
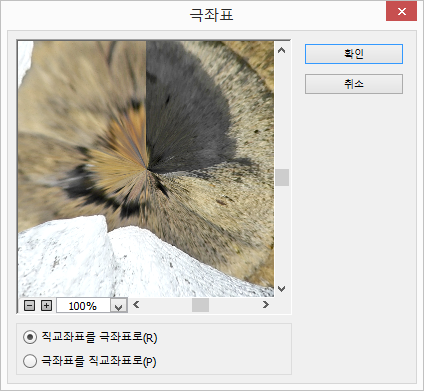
직교좌표를 극좌표로와 극좌표를 직교좌표로 중 전자를 먼저 해보겠습니다.
↓ 직교좌표를 극좌표로
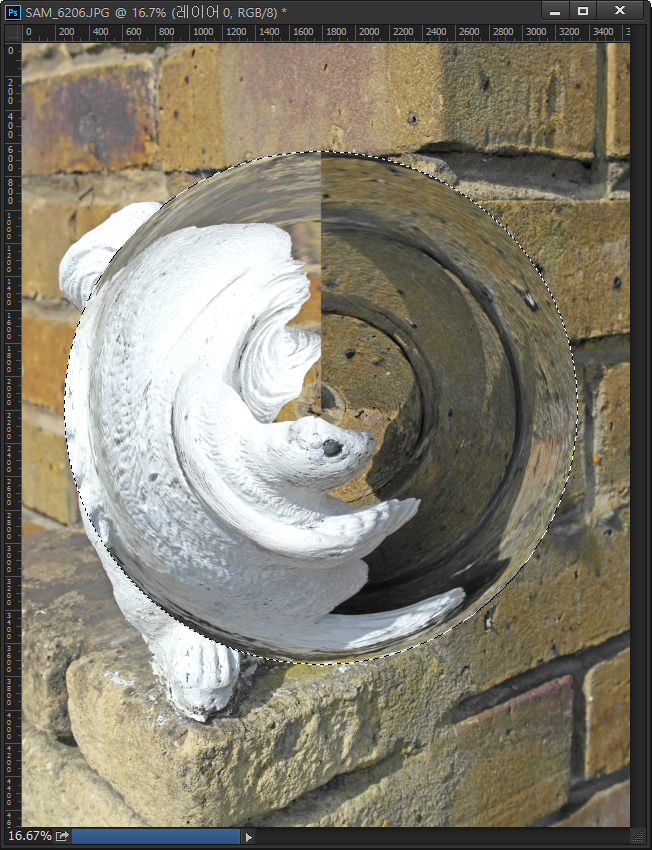
↓ 극좌표를 직교좌표로
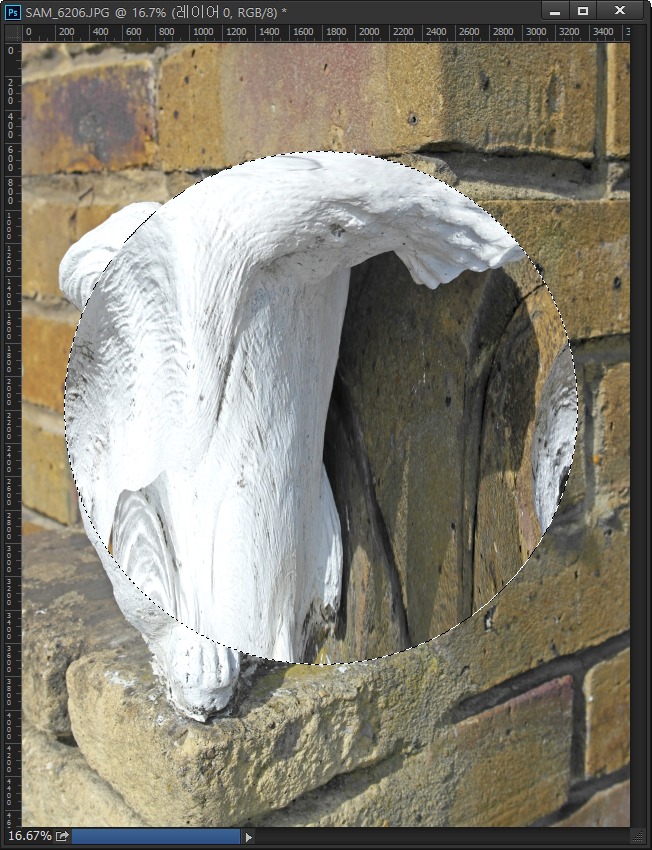
3. 기울임
상자 안의선을 드래그하여 곡선을 지정하고 그 곡선을 따라 이미지를 왜곡합니다.
최상단 메뉴의 필터(T) → 왜곡 → 기울임를 클릭합니다.
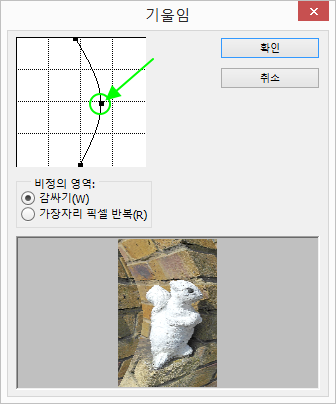
위에 표시한 부분처럼 점을 이동하면 이미지가 기울여 집니다. 곡선으로도 가능합니다.
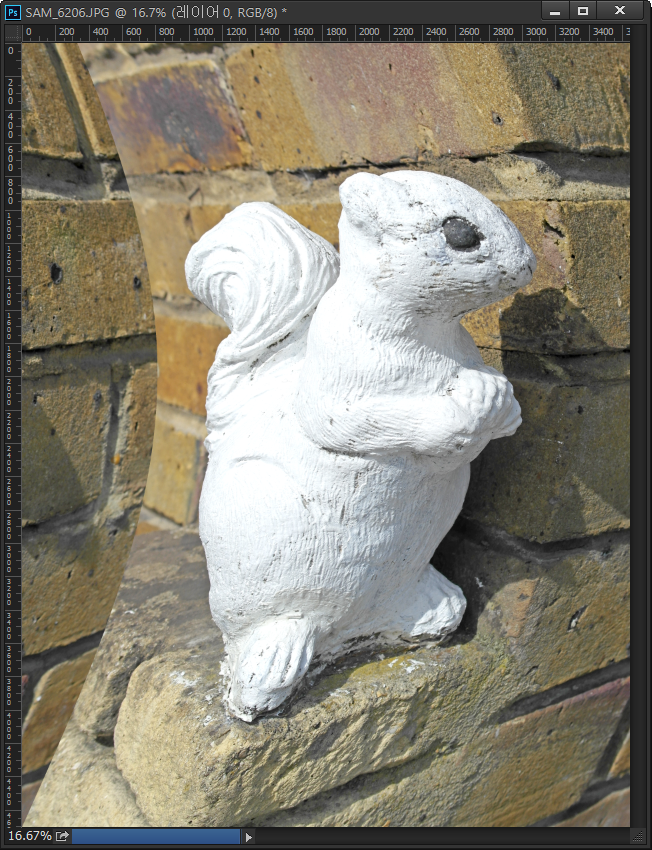
↓ 비정의 영역을 가장자리 픽셀 반복으로 해보겠습니다.
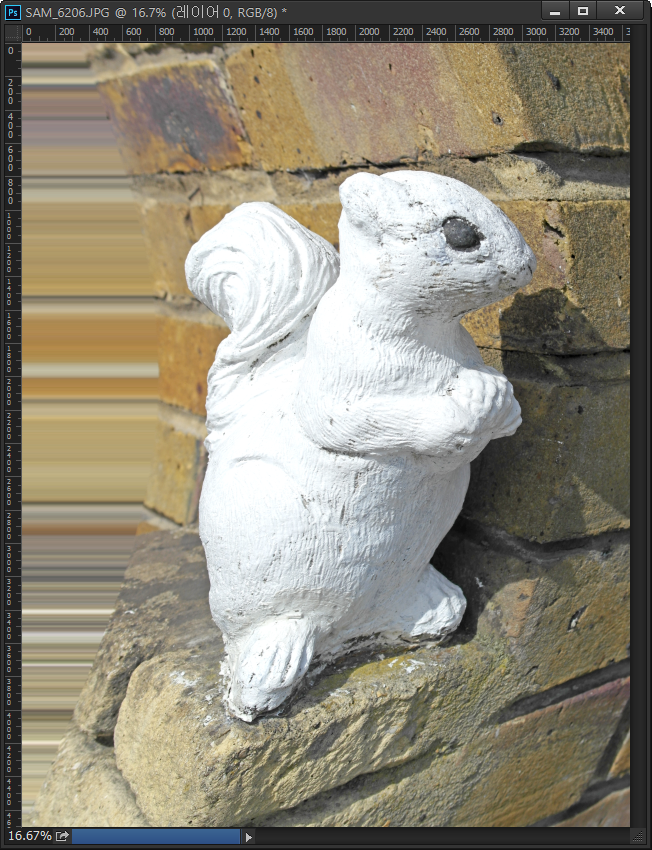
4. 돌리기
각도를 지정하여 가장자리보다 중심에서 조금 더 급격하게 소용돌이 모양이 생기도록 선택 영역을 회전힙니다.
최상단 메뉴의 필터(T) → 왜곡 → 돌리기를 클릭합니다.
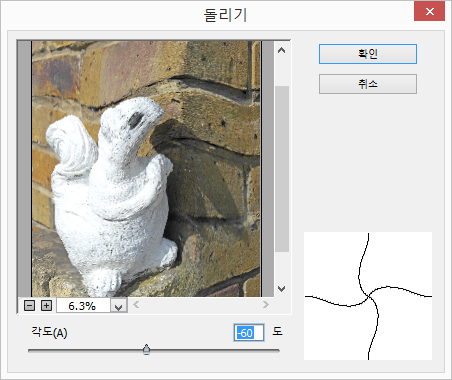
양수는 시계 방향으로 회전, 음수는 시계 반대 방향으로 회전합니다.
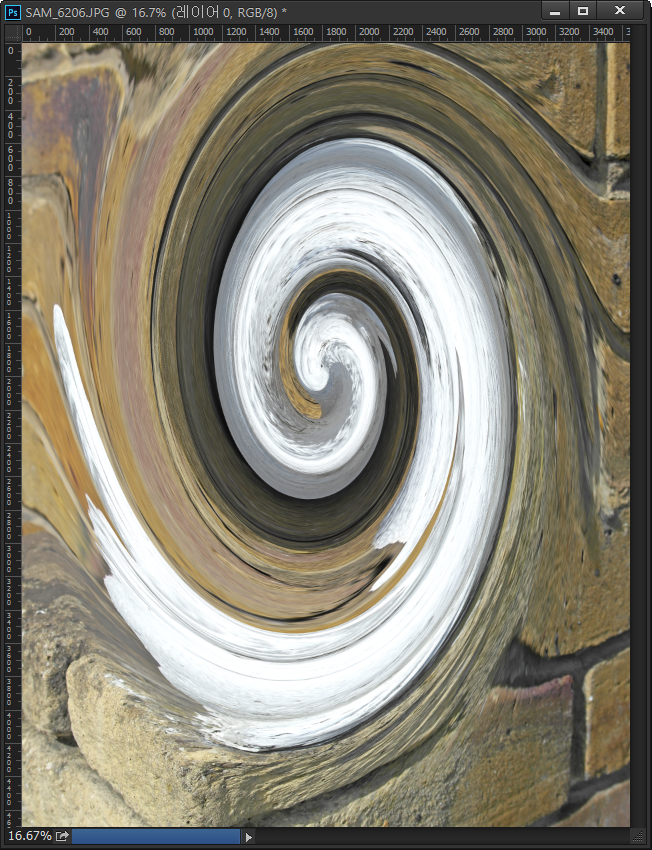
5. 변위
여러가지 변위 맵 이미지를 사용하여 선택 영역을 왜곡합니다.
최상단 메뉴의 필터(T) → 왜곡 → 변위를 클릭합니다.
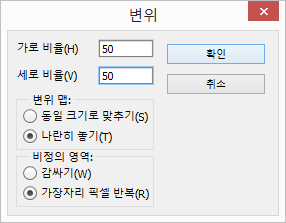
변위 맵과 비정의 영역을 선택하고 확인합니다.
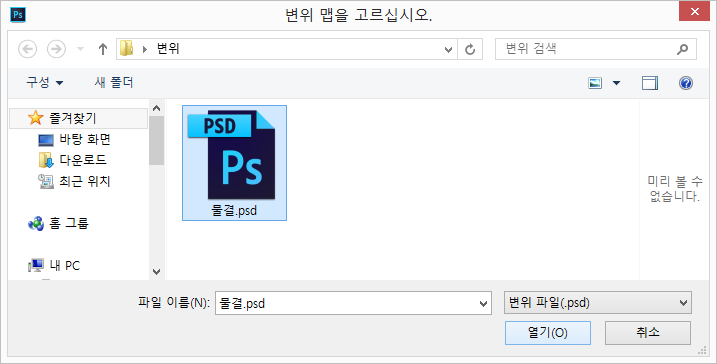
사용할 변위 맵을 선택하고 열기합니다.
파일은 psd파일만 가능합니다.
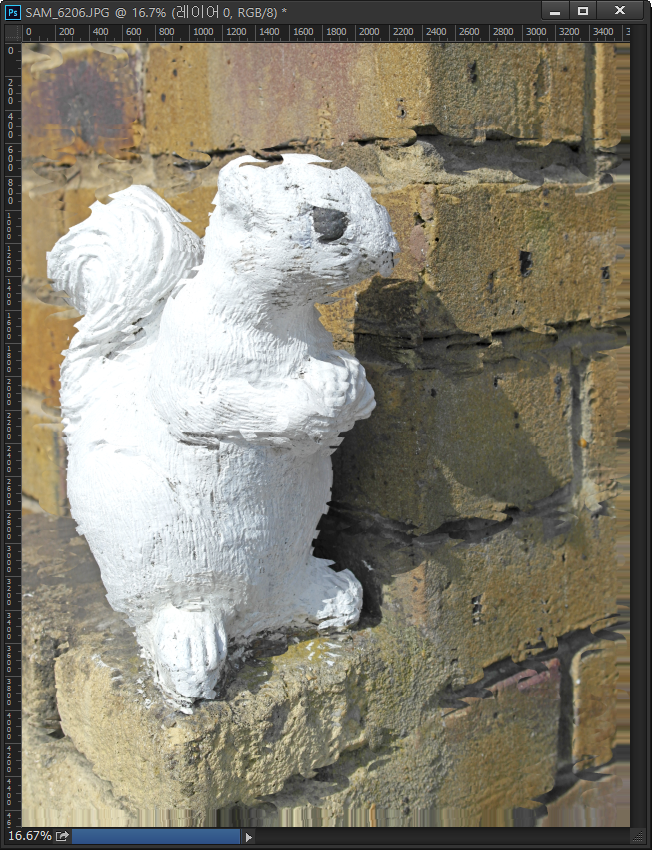
변위 명령을 적욕한 후 모습 ↑
6. 잔물결
선택 영역에 연못 표면의 잔물결과 같은 물결치는 패턴을 만듭니다.
최상단 메뉴의 필터(T) → 왜곡 → 잔물결을 클릭합니다.
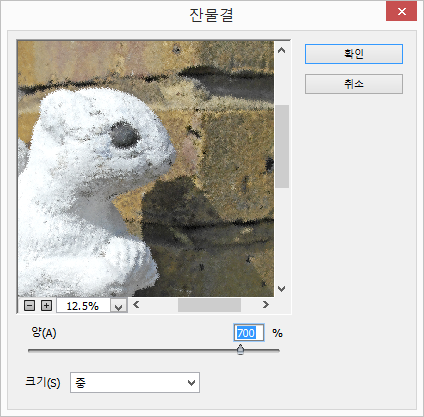
크기는 소, 중 대로 나뉘어 있습니다.
양의 크기 700%인 상태에서 소, 중, 대를 보겠습니다.
↓ 소

↓ 중
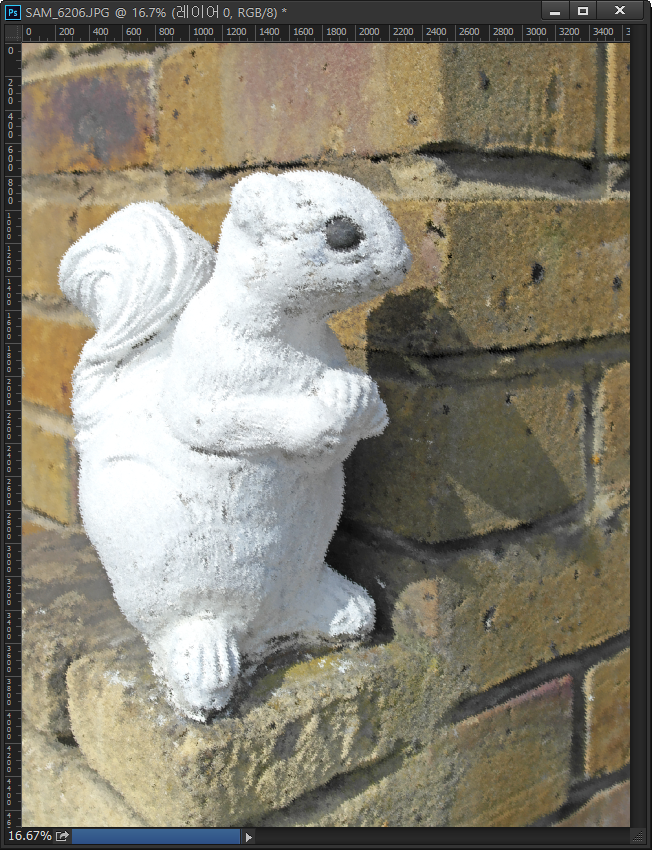
↓ 대
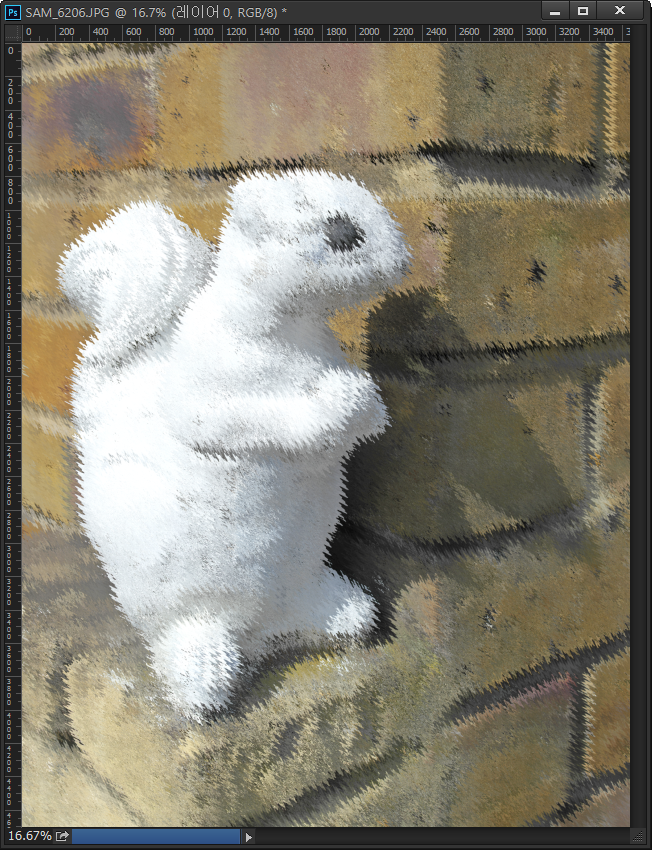
7. 지그재그
선택 영역의 픽셀 반경에 따라 방사형으로 왜곡합니다.
최상단 메뉴의 필터(T) → 왜곡 → 지그재그를 클릭합니다.
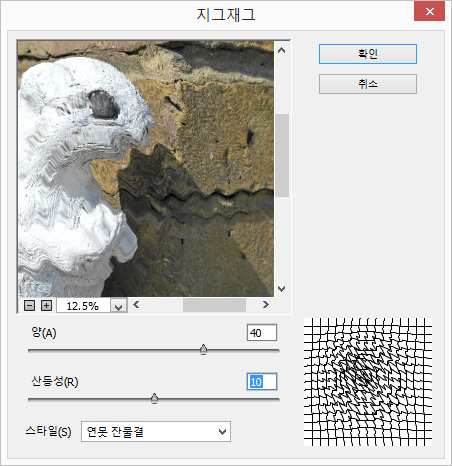
양과 산등성 스타일을 설정하고 확인합니다.
스타일은 연못 잔물결로 하였습니다.

↓ 중심 둘레 스타일
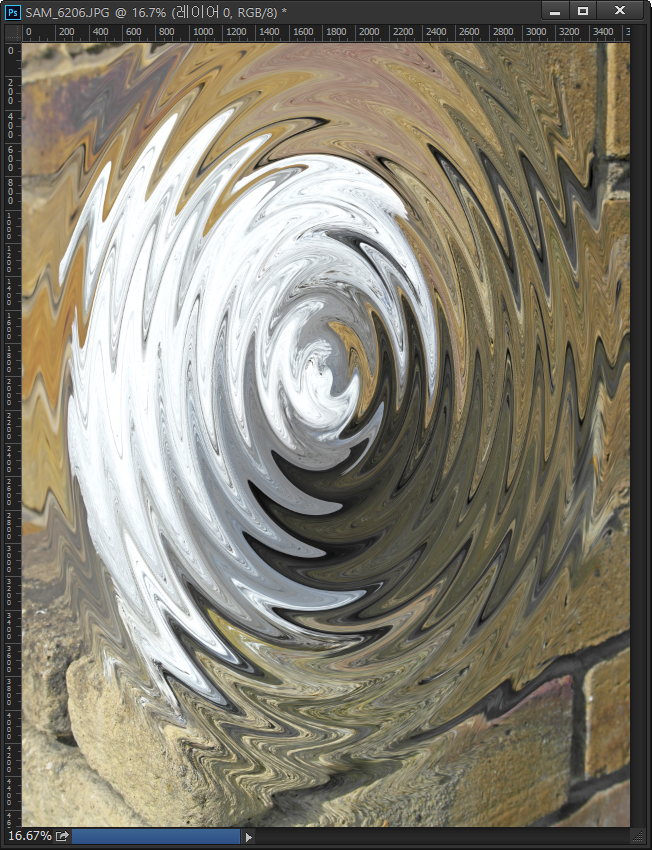
↓ 중심부터 스타일
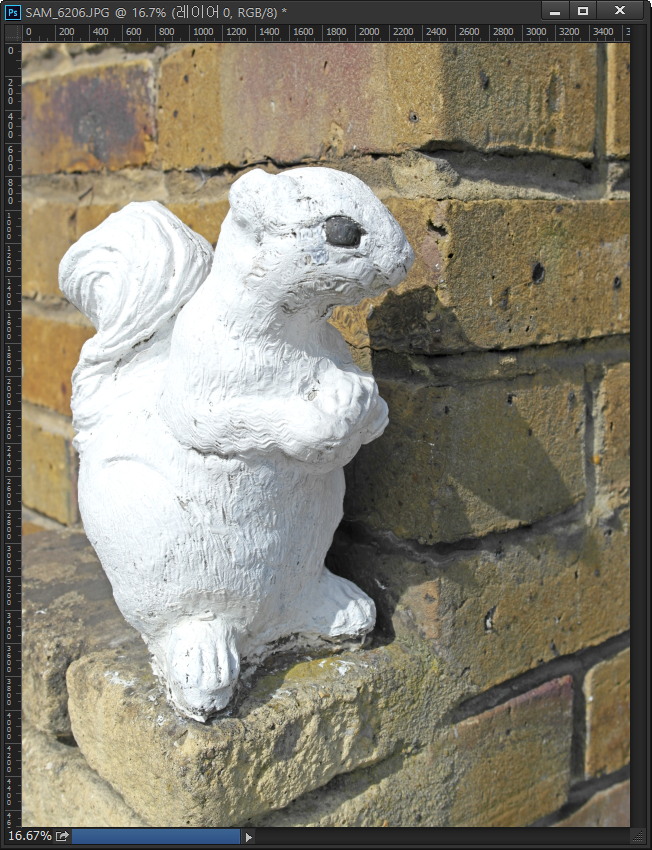
8. 파형
잔물결 필터와 비슷하지만 제너레이터 수, 파장, 진폭, 비율, 유형, 임의화를 사용하여 더 다양한
모양을 만듭니다.
최상단 메뉴의 필터(T) → 왜곡 → 파형을 클릭합니다.
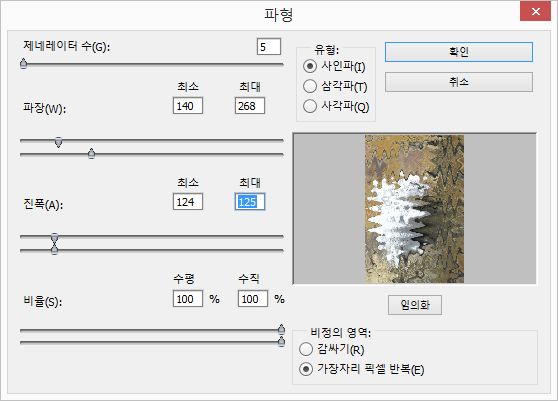
파형의 옵션과 유형, 비정의 영역을 설정 후 확인을 눌러줍니다.
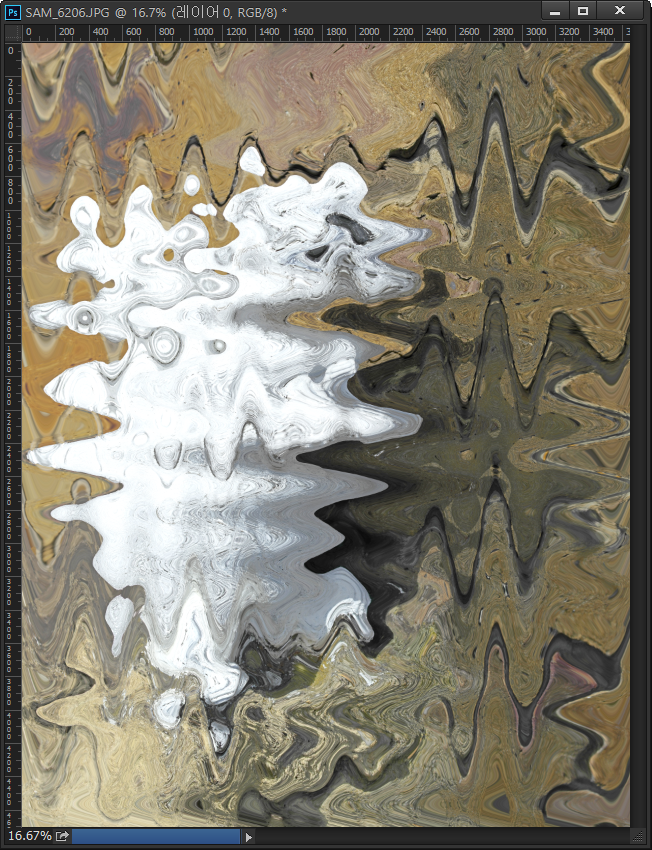
↓ 유형 삼각파
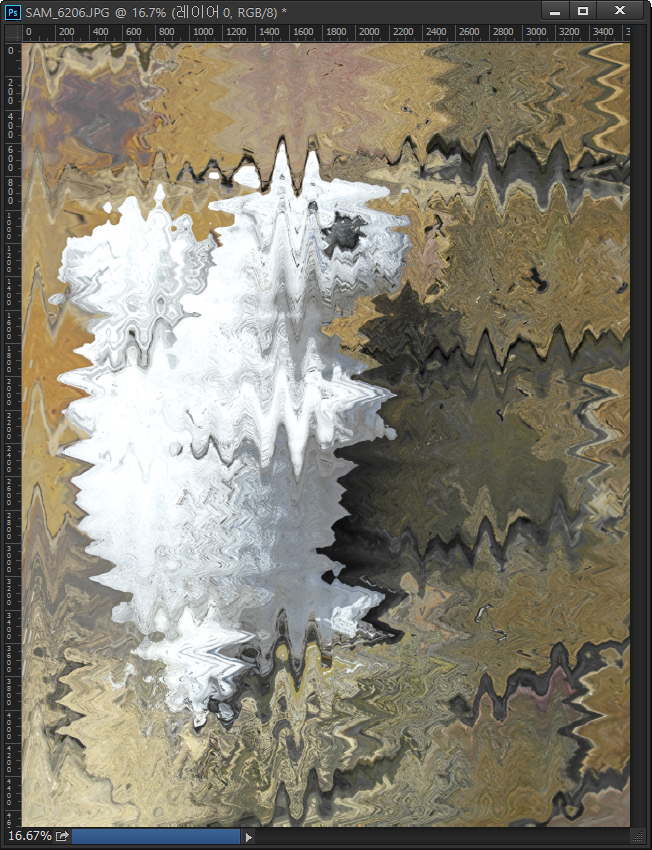
↓ 유형 사각파
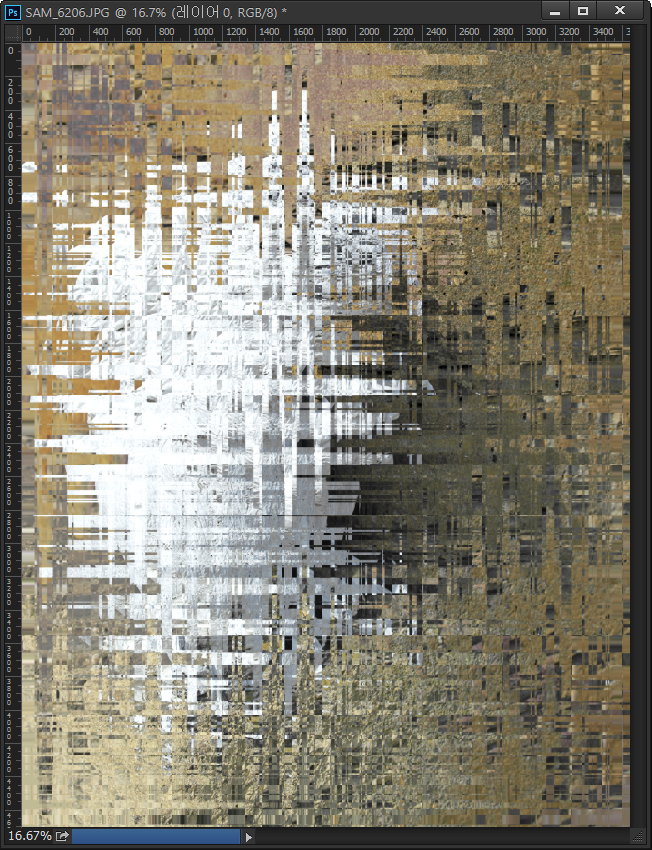
9. 핀치
양수 값으로 선택 영역을 중심 방향으로 움직이거나 음수 값으로 선택 영역을 바깥으로 움직여
선택 영역 양쪽을 누릅니다.
최상단 메뉴의 필터(T) → 왜곡 → 핀치을 클릭합니다.
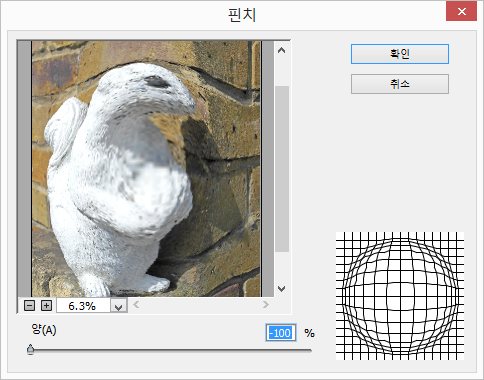
양을 -100%로 하였습니다.
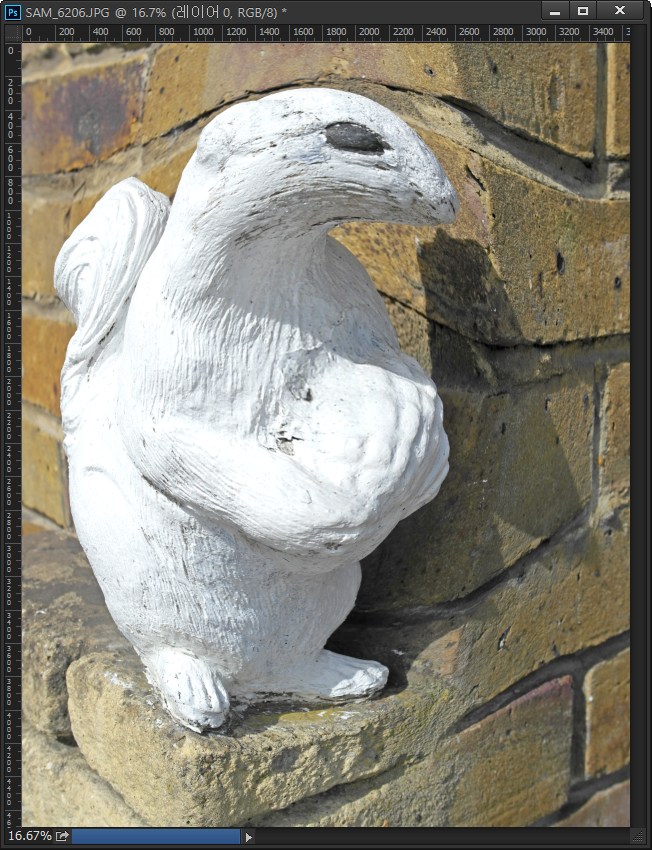
양을 100%로 하였습니다.

'Photoshop' 카테고리의 다른 글
| 포토샵CC: 필터(T) → 흐림 효과 (0) | 2022.09.13 |
|---|---|
| 포토샵 CC :필터(T) → 픽셀화 (0) | 2019.06.12 |
| 포토샵 CC :필터(T) → 스타일화 (0) | 2019.01.24 |
| 포토샵 CC :필터(T) → 선명 효과 (0) | 2019.01.24 |
| 포토샵 CC :필터(T) → 비디오 (0) | 2019.01.16 |