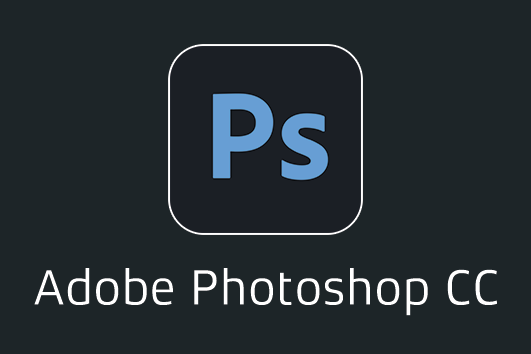
이미지에서 정의된 선과 음영 영역의 뚜렷한 가장자리 주위에 있는 픽셀들의 평균값을 내서
이들 가장자리와 주변 픽셀 사이의 변환을 매끄럽게 합니다.
이미지 레이어를 준비합니다.
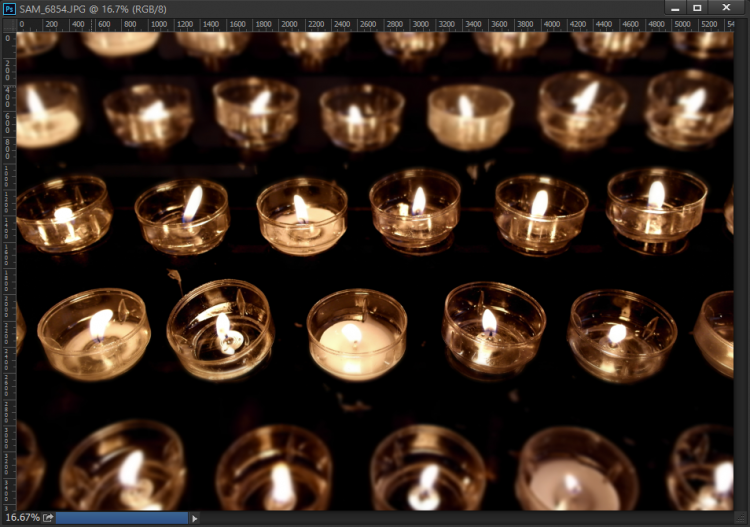
최상단 메뉴의 필터(T) → 흐림효과를 클릭합니다.
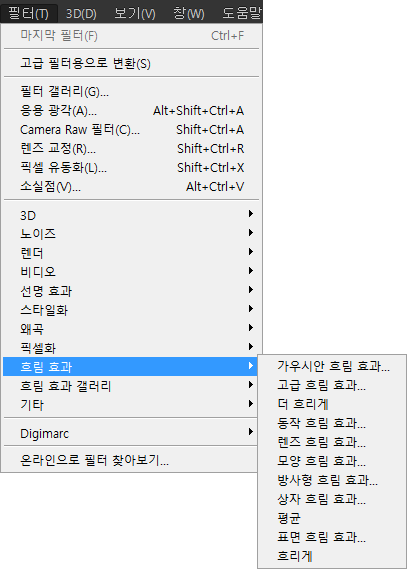
목차 나열의 순서대로 진행하겠습니다.
1. 가우시안 흐림 효과
조정할 수 있는 양 만큼 빠르게 선택 영역을 흐리게 만듭니다.
최상단 메뉴의 필터(T) → 흐림 효과 → 가우시안 흐림 효과를 클릭합니다.
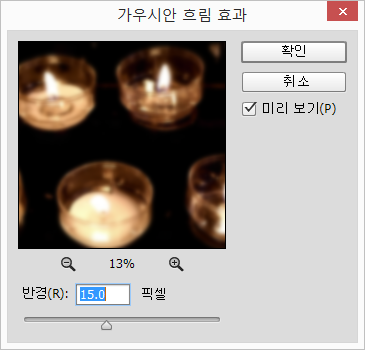
반경을 조정합니다.
↓ 반경 15 픽셀
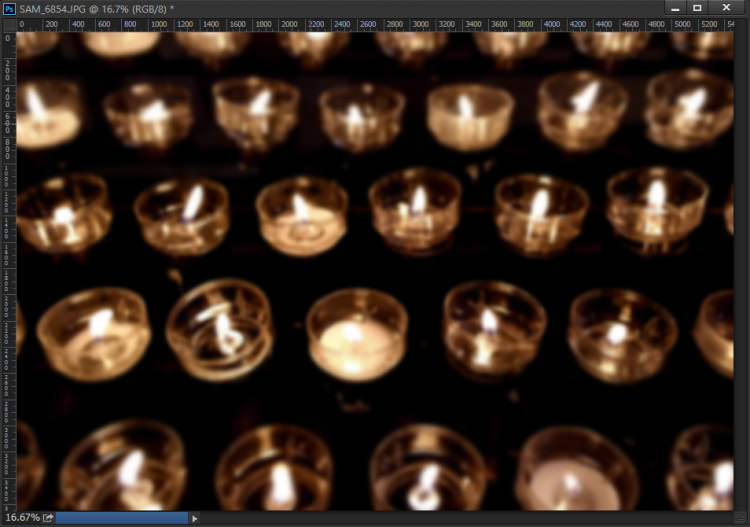
↓ 반경 30 픽셀
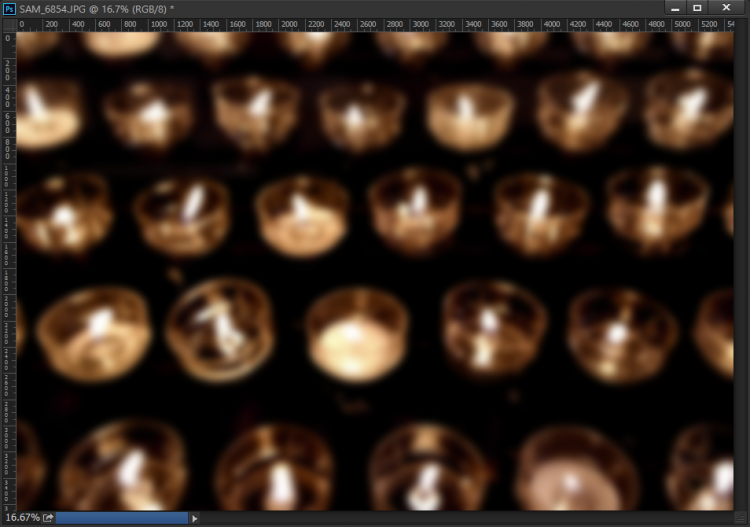
2. 고급 흐림 효과
반경, 한계값, 흐림 품질을 지정하여 정밀하게 흐림 효과를 만듭니다.
최상단 메뉴의 필터(T) → 흐림 효과 → 고급 흐림 효과를 클릭합니다.
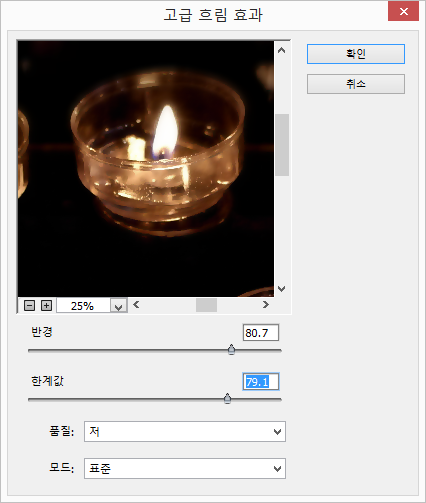
품질과 모드를 변경하여 적용합니다.
↓ 품질 저, 모드 표준
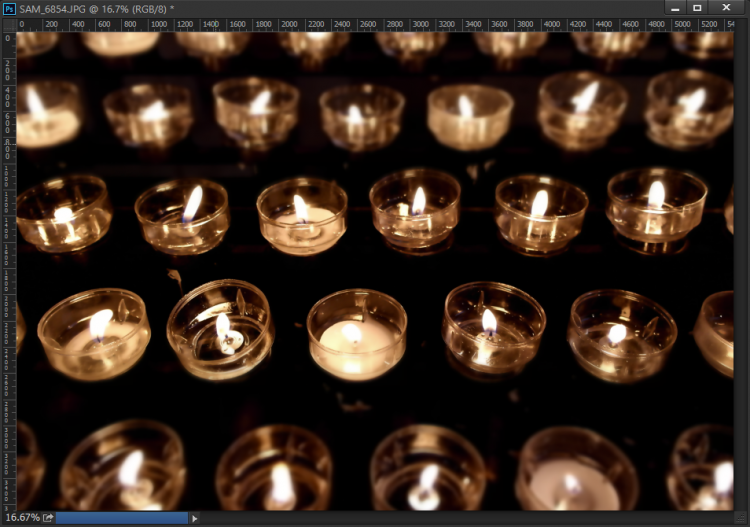
↓ 품질 고, 모드 표준
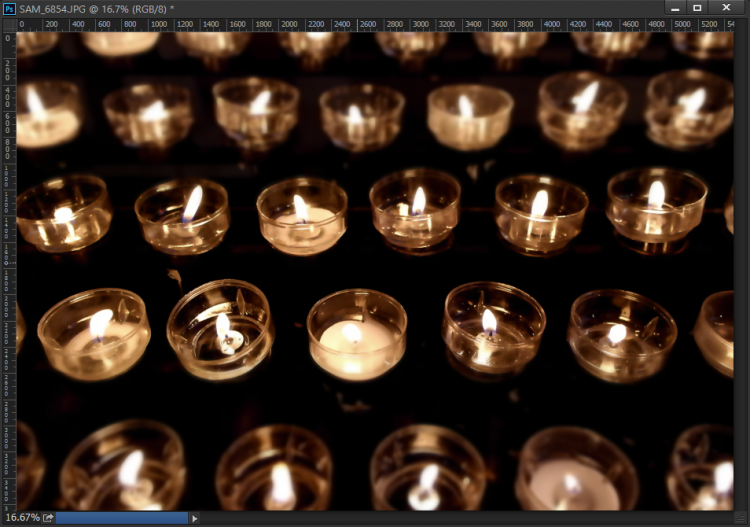
↓ 품질 저, 모드 가장자리만

↓ 품질 저, 모드 가장자리 오버레이
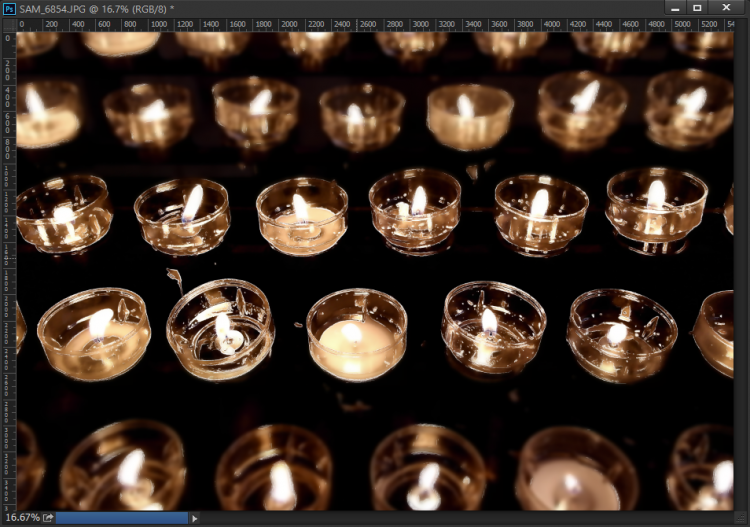
3. 더 흐리게
흐리게 필터보다 3~4배 더 프리게 만듭니다.
최상단 메뉴의 필터(T) → 흐림 효과 → 더 흐리게를 클릭합니다.

↑ 원본

↑ 효과 1회 적용

↑ 효과 10회 적용
4. 동작 흐림 효과
360도의 각도와 1~999까지의 거리를 조정하여 흐림 효과를 주어 이동하는 개체를
촬영한 것 같은 효과로 만듭니다.
최상단 메뉴의 필터(T) → 흐림 효과 → 동작 흐림 효과를 클릭합니다.
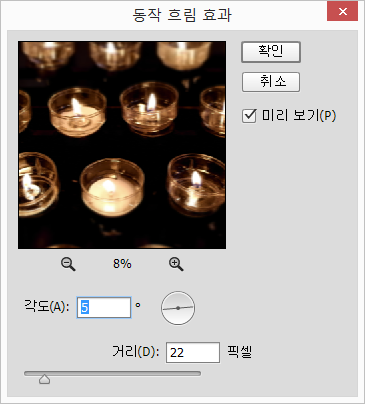
각도와 거리를 조정하여 줍니다.
↓ 각도 5, 거리 22픽셀
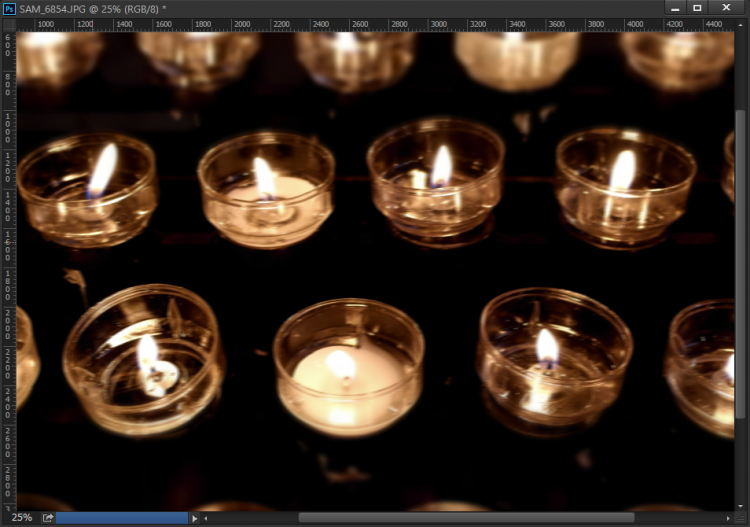
↓ 각도 5, 거리 200픽셀

5. 렌즈 흐림 효과
조리개와 깊이 맵, 반사 영역, 노이즈 등을 추가하여 필드의 깊이가 더 좁아지는 효과를 만듭니다.
최상단 메뉴의 필터(T) → 흐림 효과 → 렌즈 흐림 효과를 클릭합니다.
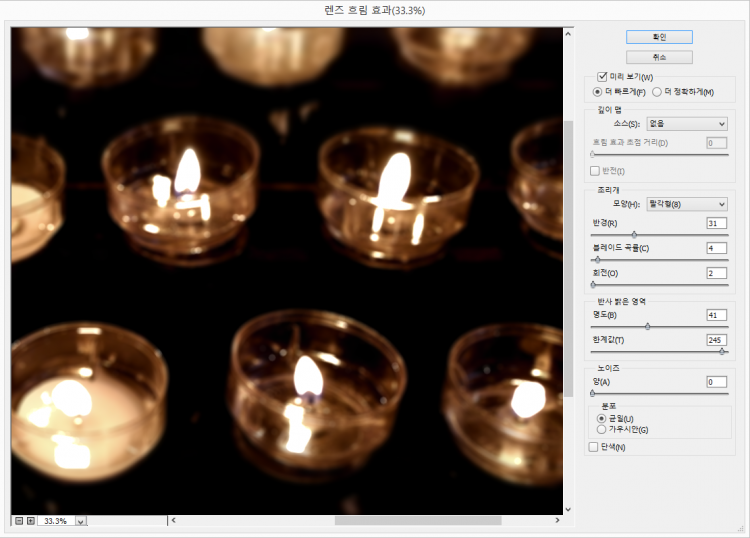
조리개 모양과 노이즈 분호를 변경하여 적용해보겠습니다.
↓ 원본
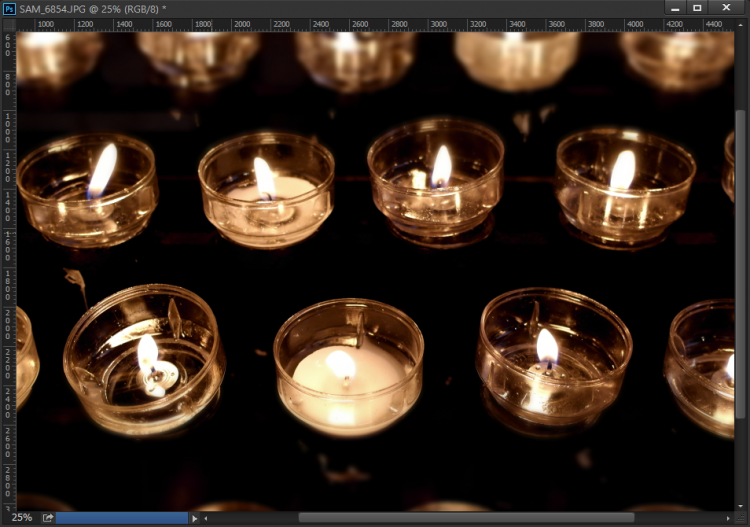
↓ 조리개 모양 팔각형
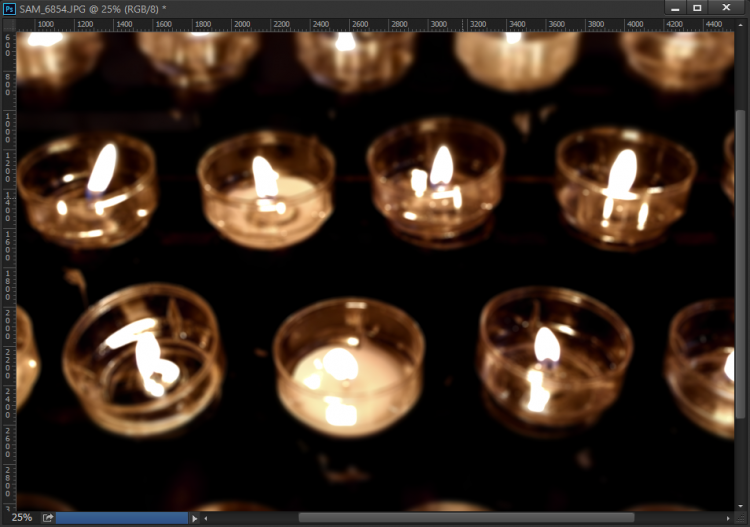
↓ 노이즈 분호 균일
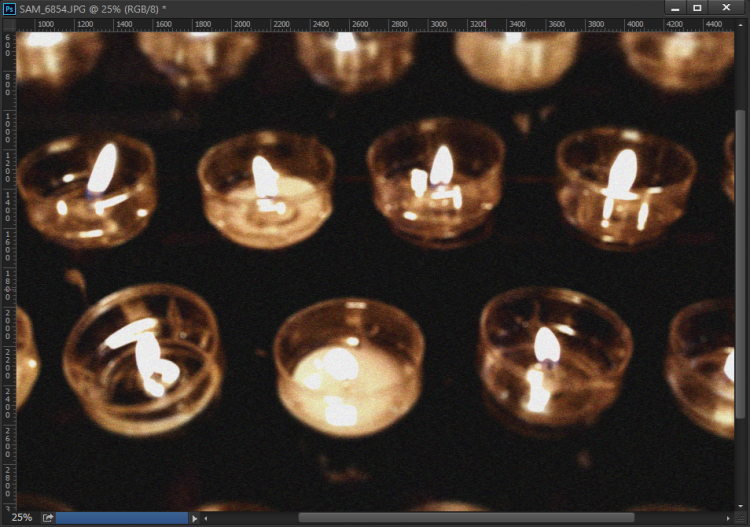
↓ 노이즈 분포 가우시안
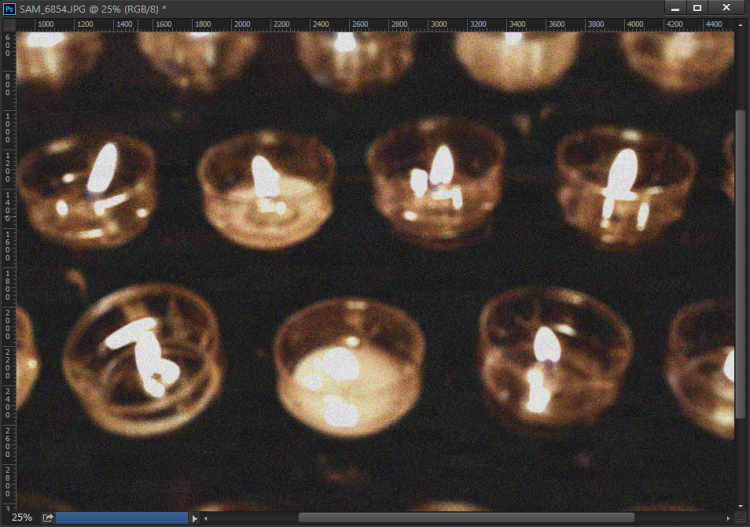
6. 모양 흐림 효과
지정된 모양을 사용하여 흐림 효과를 만듭니다.
최상단 메뉴의 필터(T) → 흐림 효과 →모양 흐림 효과를 클릭합니다.
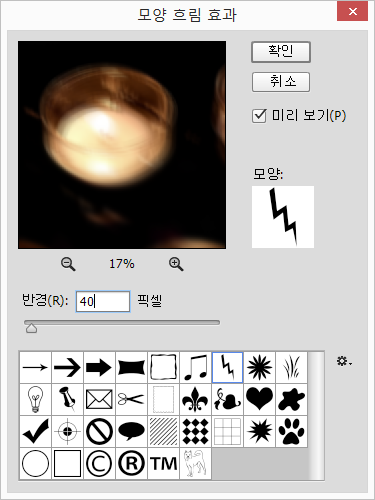
모양을 선택하고 확인합니다.
↓ 번개
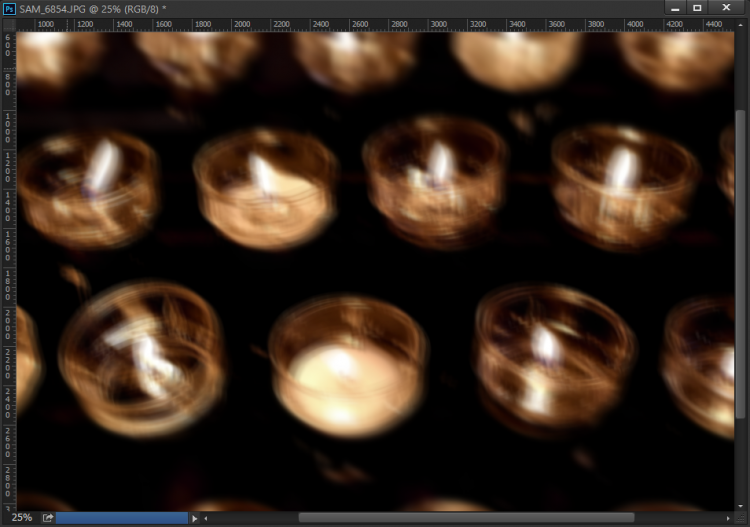
↓ 진돗개
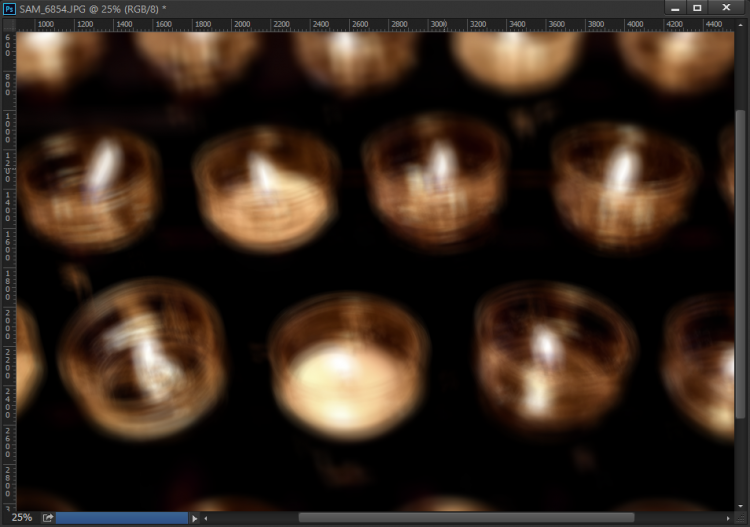
↓ 격자
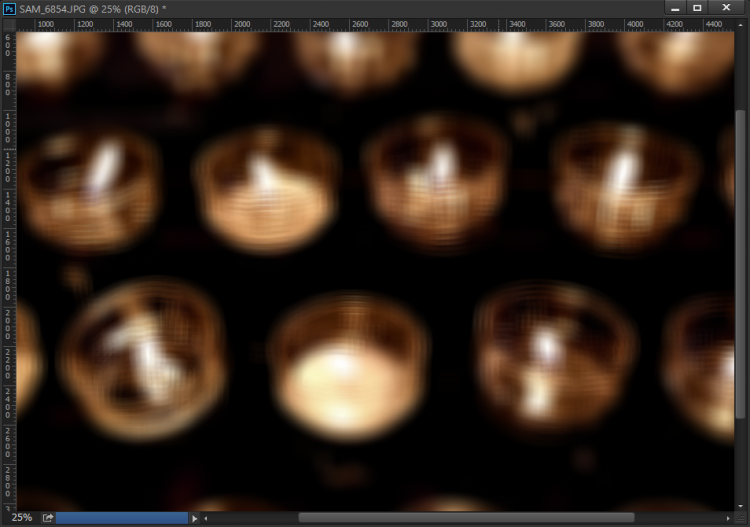
7. 방사형 흐림 효과
중심점에서 빠르게 회전시키거나 확대/축소하는 효과를 주어 흐리게 만듭니다.
최상단 메뉴의 필터(T) → 흐림 효과 → 방사형 흐림 효과를 클릭합니다.
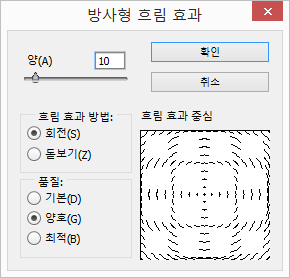
흐림 효과 방법을 선택하고 확인합니다.
↓ 회전
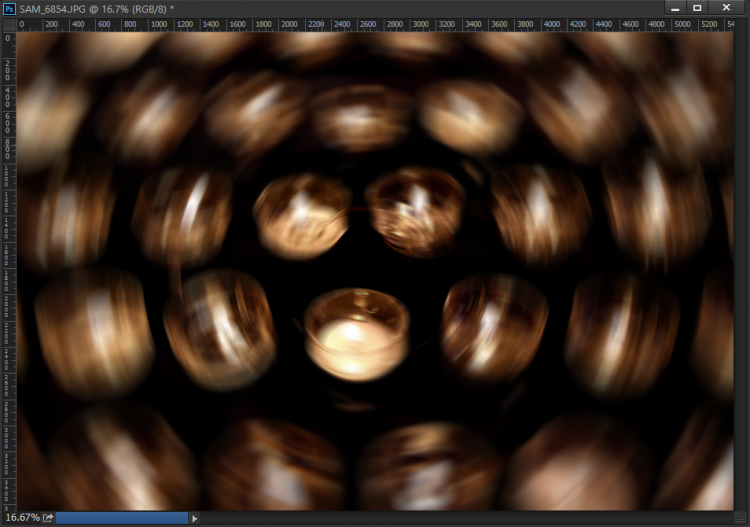
↓ 돋보기
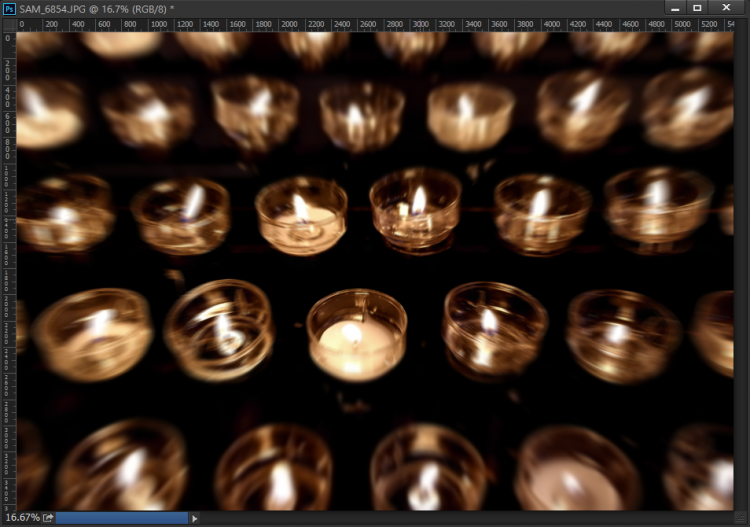
8. 평균
이미지나 선택 영역의 평균 색상을 찾아 그 색으로 선택 영역을 칠합니다.
최상단 메뉴의 필터(T) → 흐림 효과 → 평균을 클릭합니다.
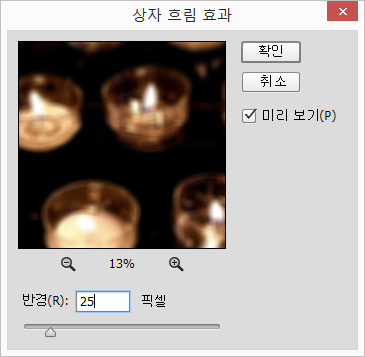
반경을 설정하고 확인합니다.
↓ 반경 10
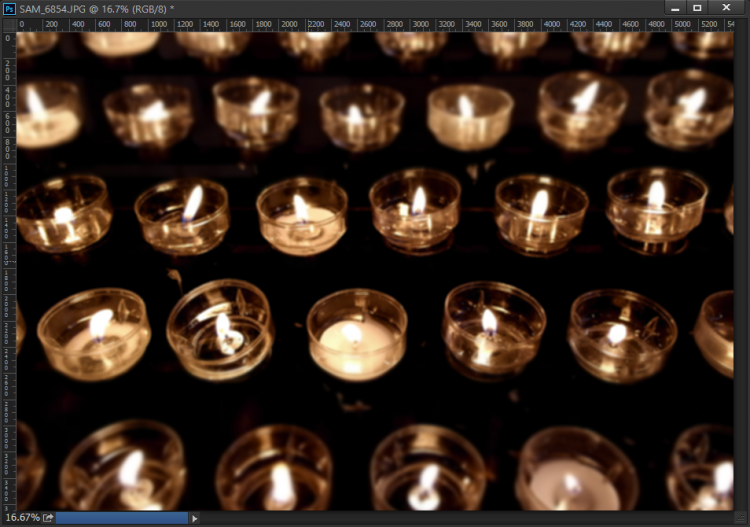
↓ 반경 25
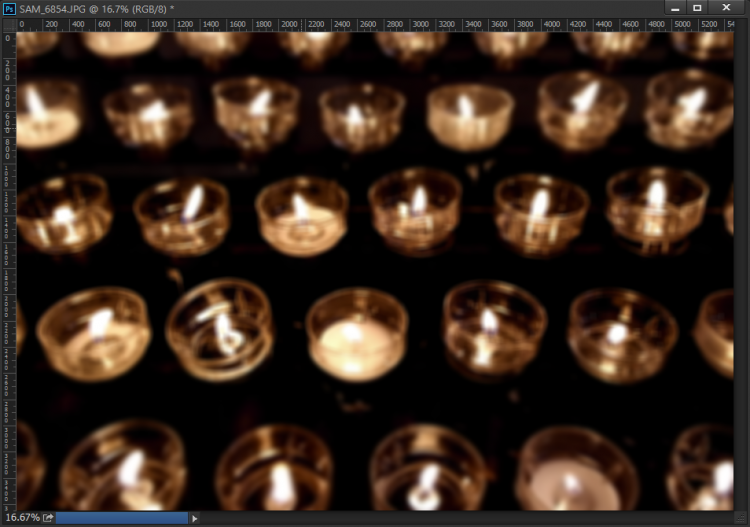
9. 표면 흐림 효과
한계값 안에서 이미지의 가장자리를 유지하면서 흐리게 합니다.
최상단 메뉴의 필터(T) → 흐림 효과 → 표면 흐림 효과를 클릭합니다.
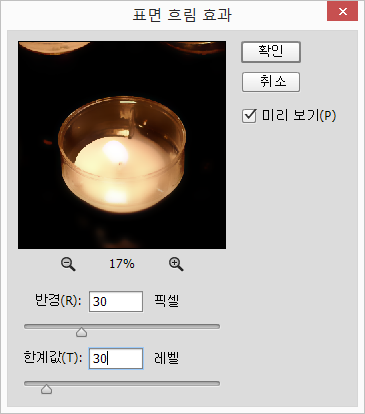
반경을 설정하고 확인합니다.
반경 30, 한계값 30
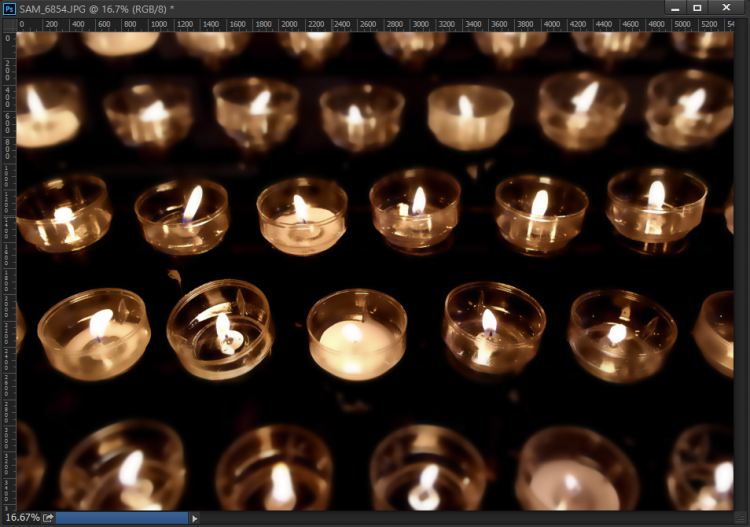
10. 흐리게
이미지에서 음영 영역이 뚜렷한 가장자리 옆에 있는 픽셀들의 평균을 내어 주변 픽셀들과의
변환을 매끄럽게 만듭니다.
최상단 메뉴의 필터(T) → 흐림 효과 → 흐리게를 클릭합니다.
↓ 원본

↓ 1회 적용

↓ 20회 적용

'Photoshop' 카테고리의 다른 글
| 포토샵 CC :필터(T) → 픽셀화 (0) | 2019.06.12 |
|---|---|
| 포토샵 CC :필터(T) → 왜곡 (0) | 2019.06.06 |
| 포토샵 CC :필터(T) → 스타일화 (0) | 2019.01.24 |
| 포토샵 CC :필터(T) → 선명 효과 (0) | 2019.01.24 |
| 포토샵 CC :필터(T) → 비디오 (0) | 2019.01.16 |